今天來給大家介紹下浩辰機械CAD中的三視圖的繪制方法,希望能夠給大家帶來幫助。
一、理論基礎
三視圖是機械制圖課程教學中的基本點和關鍵點,在CAD中,可以方便地繪制零件的標準三視圖,即零件的主視圖、左視圖和俯視圖。 下面以實際繪圖為例,綜合前面所學的繪圖編輯命令,來練習三視圖的繪制。
二、CAD實訓
要求按1:1比例繪制圖4-1的三視圖。

圖4-1 零件軸測圖
[參考步驟]
1.繪制主視圖
① 打開“工具”→“草圖設置”對話框,在“對象捕捉”欄設定作圖所需的目標捕捉類型(如端點、中點、節點、象限點等),點擊OK按鈕。
②用line命令在適當位置畫出主視圖兩條主要軸線(打開狀態欄正交狀態)。
③畫φ38半圓。
命令:circle
指定圓的圓心或 [三點(3P)/兩點(2P)/相切、相切、半徑(T)]: (光標自動捕捉A點)
指定圓的半徑或 [直徑(D)]:19
命令:trim
選擇剪切邊...
選擇對象:(選擇直線1)
選擇對象:ENTER
選擇要修剪的對象,或按住 Shift 鍵選擇要延伸的對象,或[欄選(F)/窗交(C)/投影(P)/邊(E)/刪除(R)/放棄(U)]: (選擇上半圓)
選擇要修剪的對象,或按住 Shift 鍵選擇要延伸的對象,或[欄選(F)/窗交(C)/投影(P)/邊(E)/刪除(R)/放棄(U)]:ENTER
④利用夾點將直線1伸長或壓縮。
命令:(選擇直線),在直線上出現3個小方框,打開正交狀態,選中直線端點處的小方框,鼠標外移,則直線拉伸,鼠標內移,則直線壓縮,調整直線l的長度,使其長度在半圓弧以內。如圖4-2(a)。
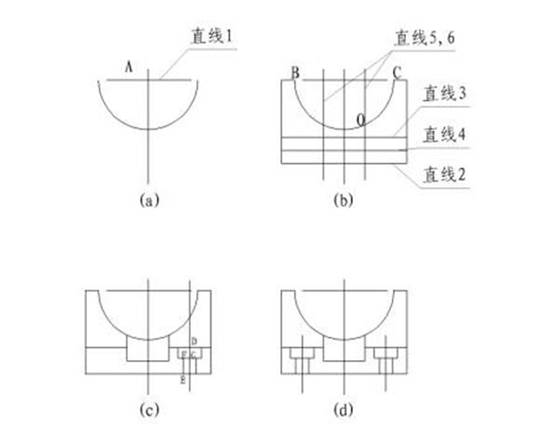
圖4-2主視圖繪制
⑤以B點為起點畫主視圖外框。
命令:1ine
指定第一點: (光標自動捉B點)
指定下一點或 [放棄(U)]: @-5,0
指定下一點或 [放棄(U)]: @0,-32
指定下一點或 [閉合(C)/放棄(U)]:@48,0
指定下一點或 [閉合(C)/放棄(U)]:@0,32
指定下一點或 [閉合(C)/放棄(U)]: (光標自動捉C點)
⑥將直線2偏移,畫直線3、直線4
命令:offset
指定偏移距離或 [通過(T)/刪除(E)/圖層(L)] <通過>:5
選擇要偏移的對象,或 [退出(E)/放棄(U)] <退出>: (選擇直線2)
指定要偏移的那一側上的點,或 [退出(E)/多個(M)/放棄(U)] <退出>:(在直線2上方定一點), 則畫出直線4
用同樣的方法畫直線3。
⑦將對稱線偏移,畫直線5, 畫直線6
命令:offset
指定偏移距離或 [通過(T)/刪除(E)/圖層(L)] <通過>:8
選擇要偏移的對象,或 [退出(E)/放棄(U)] <退出>: (選擇對稱中心線)
指定要偏移的那一側上的點,或 [退出(E)/多個(M)/放棄(U)] <退出>: (對稱中心線左或右邊定一點), 畫出直線5或直線6
選擇要偏移的對象,或 [退出(E)/放棄(U)] <退出>: (選擇對稱中心線)
指定要偏移的那一側上的點:(對稱中線右或左邊定一點),畫出直線6或直線5,如圖4-2(b)
⑧剪切多余的線段。
命令:trim
選擇剪切邊...
選擇對象: (分別選擇直線4、5、6及半圓弧)
選擇對象:ENTER
選擇要修剪的對象,或按住 Shift 鍵選擇要延伸的對象,或[欄選(F)/窗交(C)/投影(P)/邊(E)/刪除(R)/放棄(U)]: (選擇要剪切的線段)
⑨畫階梯孔的投影
首先,利用offset命令將中心線往左或右偏移16,然后執行以下命
命令:point
指定點:(目標自動捕捉D點)
命令:1ine
指定第一點:@-4.5,0
指定下一點或 [放棄(U)]:@0,-4
指定下一點或 [放棄(U)]:@2,0
指定下一點或 [閉合(C)/放棄(U)]: (自動捕捉垂直點E)
命令:1ine
指定第一點: (自動捕捉F)
指定下一點或 [放棄(U)]: (自動捕捉垂直點G)
命令:mirror(鏡像復制另一部分)
選擇對象:(選擇階梯孔的投影)
指定鏡像線第一點:(自動捕捉D點)
指定鏡像線第二點:(打開正交狀態,光標下移至出現另一半圖形,按左健)
刪除源目標(?)[Yes/No]<N>:/如圖4-2(c)
⑩復制另一個階梯孔的投影
首先利用夾點的壓縮功能將階梯孔的軸線壓縮至適當長度,然后進行鏡像復制
命令:mirror
選擇對象:(選擇階梯孔的投影及階梯孔軸線)
指定鏡像線第一點:(自動捕捉A點)
指定鏡像線第二點:(打開正交狀態,光標下移至出現另一半投影后,按健)
刪除源目標(?)[Yes/No]<N>:/如圖4-2(d)
2. 繪制俯視圖
①首先利用line命令繪制對稱中心線(起點為主視圖對稱線端點,終點為某一適當長度然后繪制俯視圖外框)
命令:line
指定第一點: (自動捕捉J點)
指定下一點或 [放棄(U)]:@24,0
指定下一點或 [放棄(U)]:@0,32
指定下一點或 [閉合(C)/放棄(U)]:(自動捕捉I點) 如圖4-3(a)
②繪制其它投影線
命令: point
S指定點:(自動捕捉J點)
命令:line
指定第一點:@8,0
指定下一點或 [放棄(U)]:@24,0
指定下一點或 [放棄(U)]: (自動捕捉K點)
命令: point
指定點:(自動捕捉L點)
命令:line
指定第一點:@-5,0
指定下一點或 [放棄(U)]:@0,一15
指定下一點或 [放棄(U)]: (自動捕捉M點),如圖4-3(b)
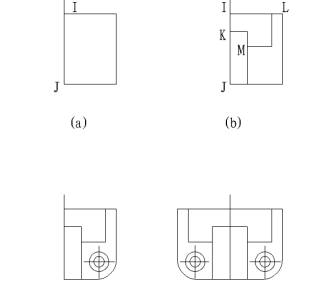
圖4-3 俯視圖繪制
③繪制階梯孔投影及圓角。
首先利用Offset命令將對稱中心線往左偏移16,最將輪廓線向上偏移8,得出階梯孔的兩條中心線,然后:
命令:circle
指定圓的圓心或 [三點(3P)/兩點(2P)/相切、相切、半徑(T)]: (捕捉兩中心線的交點)
指定圓的半徑或 [直徑(D)]:2.5
用同樣的命令畫¢9的圓。
④繪制R9圓角。
命令:fillet
選擇第一個對象或 [放棄(U)/多段線(P)/半徑(R)/修剪(T)/多個(M)]:R
指定圓角半徑 <0.0000>:9
命令 :ENTER
選擇第一個對象或 [放棄(U)/多段線(P)/半徑(R)/修剪(T)/多個(M)]: (選擇其中一條輪廓線)
最后,利用夾點的壓縮功能將階梯孔的兩中心線壓縮至適當長度,如圖4-3(c)
⑤Mirror命令鏡像復制俯視圖另一半投影,操作步驟同前。如圖4-3(d)
3. 繪制左視圖
①首先利用line命令從主視圖右下角起繪制一水平直線9至N點,然后繪制左視圖外框。
命令:line
指定第一點: (自動捕捉N點)
指定下一點或 [放棄(U)]:@32,o
指定下一點或 [放棄(U)]:@0,10
指定下一點或 [閉合(C)/放棄(U)]:@-17,0
指定下一點或 [閉合(C)/放棄(U)]:@0,22
指定下一點或 [閉合(C)/放棄(U)]:@-15,0
指定下一點或 [閉合(C)/放棄(U)]:(自動捕捉N點) ,如圖4-4(a)
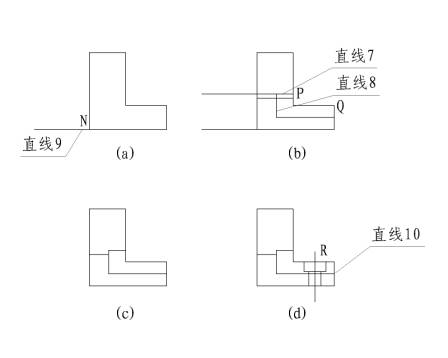
圖4-4左視圖繪制
②繪制中間投影線
命令:offset
指定偏移距離或 [通過(T)/刪除(E)/圖層(L)] <通過>:19
選擇要偏移的對象,或 [退出(E)/放棄(U)] <退出>:(選擇最上輪廓線)
指定要偏移的那一側上的點,或 [退出(E)/多個(M)/放棄(U)] <退出>:(所選直線下方定一點)
命令:line
指定第一點: (自動捕捉主視圖上的O 點)
指定下一點或 [放棄(U)]:(自動捕捉P點)
指定一個點:(自動捕捉Q點)
命令:line
指定第一點:@0,-5
指定下一點或 [放棄(U)]:@-24,0
指定下一點或 [放棄(U)]:(打開正交,光標上移至某位置),如圖4-4(b)
③去掉多余線段,首先連接兩相互垂直直線7、直線8。
命令:fillet
選擇第一個對象或 [放棄(U)/多段線(P)/半徑(R)/修剪(T)/多個(M)]:R
指定圓角半徑 <0.0000>:0
命令:ENTER
選擇第一個對象或 [放棄(U)/多段線(P)/半徑(R)/修剪(T)/多個(M)]: (選擇直線7)
選第二根線:(選擇直線8)
然后,利用Trim命令剪切多余線段
命令:trim
選擇裁剪線…
選擇對象:(選擇直線8)
選擇對象:↙
選擇要修剪的對象,或按住 Shift 鍵選擇要延伸的對象,或[欄選(F)/窗交(C)/投影(P)/邊(E)/ 刪除(R)/放棄(U)]:(選擇需要剪切的部分)
最后擦去直線9
命令:erase
選擇對象:(選擇直線9)
選擇對象:ENTER 如圖4-4(c)
④繪制階梯孔的投影。
首先利用Offset命令將直線10向左偏移8,然后:
命令:copy
選擇對象:(選擇主視圖上階梯孔的投影)
選擇對象:↙
指定基點或 [位移(D)/模式(O)] <位移>: (自動捕捉主視圖上D點)
指定第二個點或 <使用第一個點作為位移>:(自動捕捉R點),如圖4-4(d)
4.修改三視圖的線型及顏色
①調用線型。
命令:(點擊下拉菜單“格式”→ “線型”…),彈出線型對話框,單擊加載按鈕,選擇所需線型,(虛線一Hidden、中心線一Center),單擊OK,即可裝入線型。
②修改中心線的線型及顏色。
首先修改其中一條中心線的線型及顏色
命令:(下拉菜單“修改”→“特性”…)
彈出對話框,在圖中選擇任—中心線后,點取“線型”選項,選擇“中心線”線型,關閉對話框,所選擇的目標已被修改為點劃線。
然后利用格式刷修改其它中心線
命令:(下拉菜單“修改”→“特性匹配”…)
選擇源對象:(選擇已修改的中心線)
選擇目標對象或 [設置](依次選擇要修改的中心線)
③重復步驟②,將虛線改為Hidden線型,并修改為相應的顏色(如黃色)
5.利用夾點的拉伸或壓縮功能調整中心線的長度,使其超出輪廓線約5mm,完成全圖修改后的三視圖如圖4-5所示。
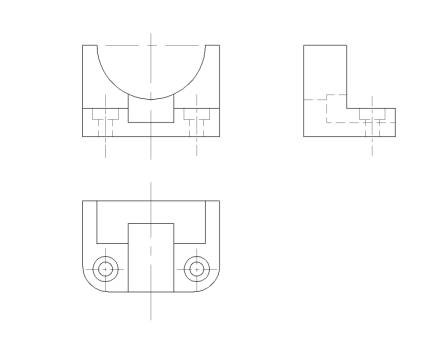
圖4-5 完成的三視圖
6.保存所繪圖結果。
以上就是浩辰機械CAD中三視圖的繪制的全部操作過程,大家感興趣的可以動手試試吧!
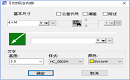
2023-05-04
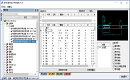
2023-04-03
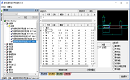
2023-03-21

2023-02-09
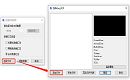
2023-02-08
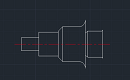
2022-11-14
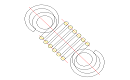
2022-09-26
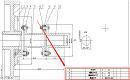
2022-08-17
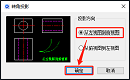
2022-07-26
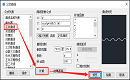
2022-07-22
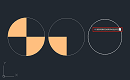
2022-07-20
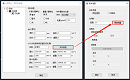
2022-07-14
