CAD的學習是可以分步驟進行學習的。盡管CAD軟件作為世界三大軟件之一,功能異常復雜,但是歸類分別學習還是非常有效果的。本文介紹CAD學習教程-建筑繪圖基礎三,介紹一些輔助繪圖功能。
三、輔助繪圖命令

1、選擇集設置:
(1)直接點取方式:用鼠標直接點取所需圖形,點一下選擇一個圖元對象。
(2)窗口方式:從左到右(包含)、從右到左(包含及相交),一次選擇多個對象。
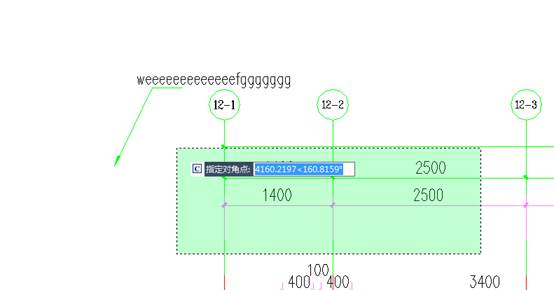
(3)全部方式:將當前圖形中所見圖形對象作為當前選擇集,在“選擇物體”提示下鍵入
(ALL)。
(4)圍線方式:在“選擇物體”提示下鍵入(F),以連線方式選取以之相交的圖形。
(5)交替選擇對象:按SHIFT+空格鍵。連續單擊所需對象直到亮顯所需對象,回車確認。
2、查看圖形命令:
(1)執行Zoom命令,也可鍵入熱鍵“Z”,(正在執行其它命令時鍵入熱鍵“’Z”),具體選項操作如下:
(A)全部“All”查看全部視圖范圍,操作:Zoom→(A)。

(C)中心點“Center”在當前視圖中指定一個中心視點,操作:Zoom→(C)→中心點。
(D)動態“Dynamic”動態查看,操作:Zoom→(D)→左鍵調節視窗→右鍵查看局部。
(E)范圍“Extents”只查看有圖形的范圍,操作:Zoom→(E)。
(P)前一個“Previous”返回前一個視窗,操作:Zoom→(P)。
(W)窗口“Window”用鼠標構造一個窗口查看,操作:Zoom→按住左鍵拖出矩形窗口。
(S)比例“Scale”按全圖比例縮放視窗,注意設置中心視點,操作:Zoom→輸入比例。
(Realtime)實時縮放,操作:Zoom→回車兩次→按住左鍵上下拉動→右鍵→Exit退出。
(2)執行Pan命令,也可鍵入熱鍵“P”(正在執行其它命令時鍵入熱鍵“’P”),具體選項操作如下:

A.退出“Exit”退出顯示操作,操作:左鍵單擊Exit退出。
B.實時平移“Pan”操作:P→Pan→按住左鍵上下拉動→右鍵→Exit退出。
C.實時縮放“Zoom”操作:P→Zoom→按住左鍵上下拉動→右鍵→Exit退出。
D.三維動態觀察器“3dorbit”:P→3dorbit→按住左鍵上下拉動→右鍵→Exit退出。
E.窗口放大“ZoomWindow”操作:P→ZoomWindow→按住左鍵拖出矩形窗口→右鍵→Exit退出。
F.返回前視窗:“ZoomPrevious”操作:P→ZoomPrevious→右鍵→Exit退出。
G.縮放到圖形范圍:“ZoomExtents”操作:P→ZoomExtents→右鍵→Exit退出。
(3)鼠標滑輪控制視圖:使用滑輪在圖形中進行縮放和平移,而無需使用任何命令。
A.放大或縮小:轉動滑輪:向前,放大;向后,縮小,縮放比例設為10%。
B.縮放到圖形范圍:雙擊滑輪按鈕
C.平移:按住滑輪按鈕并拖動鼠標
D.平移(操縱桿):按住CTRL鍵以及滑輪按鈕并拖動鼠標
E.顯示“對象捕捉”菜單:將MBUTTONPAN系統變量設置為0并單擊滑輪按鈕
3、對象捕捉設置:
(1)按住“Shift”或“Ctrl”并擊右鍵打開捕捉設置;也可鍵入熱鍵“OS”;右鍵單擊對象捕捉開關。
(2)捕捉設置開關:鍵盤F3鍵為對象捕捉開關,F10鍵為極軸追蹤開關,F11鍵為對象追蹤開關。
(3)用對象追蹤功能確定點:打開對象追蹤開關,從捕捉點中引出輔助線,根據屏幕輔助線提示確定點。
(4)用極軸追蹤功能確定點:打開極軸追蹤開關,設置極軸角的增量角和附加角,根據提示確定點。
4、圖層:
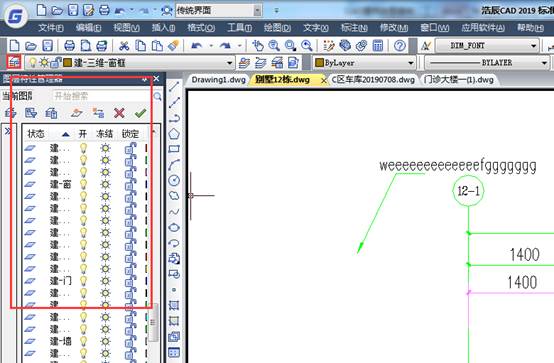
(1)根據不同的圖元對象新建不同層名、顏色、線寬和線型的圖層。
(2)關閉圖層:使圖層中所包含的圖元對象不被顯示和打印,圖層中的圖形參與圖形運算。
(3)凍結圖層:使圖元不但不被顯示和打印,且不參加運算,當解凍圖層時圖形顯示會重新計算。
(4)鎖定圖層:鎖定后圖層中的圖形可被顯示但不能被編輯,可在圖層管理器中改變顏色和線型。
(5)系統默認“0”層為當前層,可設置其它層為當前層,在當前層作圖,圖形具有該層特性。
(6)對不同的圖層設置不同的顏色和線型,對同一層上的圖元也可設置不同的顏色和線型。
(7)通過對圖元特性的編輯,可改變圖元的圖層、顏色、線型等特性。
(8)不能關閉、刪除、凍結當前層,不能刪除含有圖元對象的圖層。
(9)對于不需要打印的圖層,可用圖層打印開關控制打印效果,即是能正常顯示不能被打印。
以上就是本文內容CAD學習教程-建筑繪圖基礎三,介紹了一些輔助繪圖功能。非常實用,非常基礎。 希望對你有所幫助。感謝你的閱讀。

2020-01-03
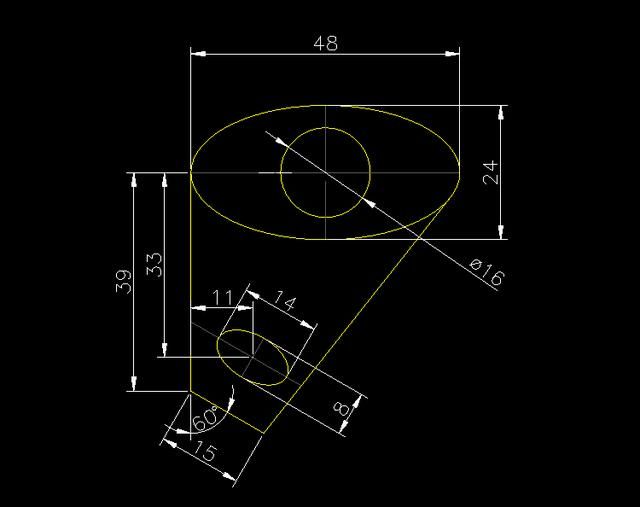
2019-12-31
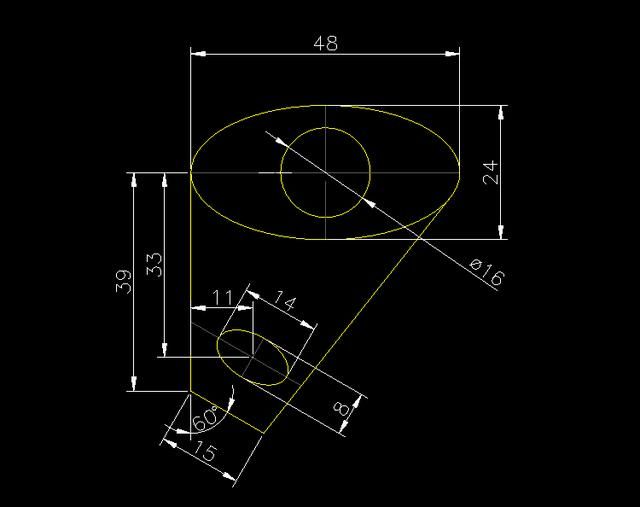
2019-12-31
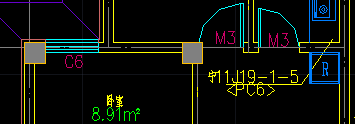
2019-12-31

2019-12-26
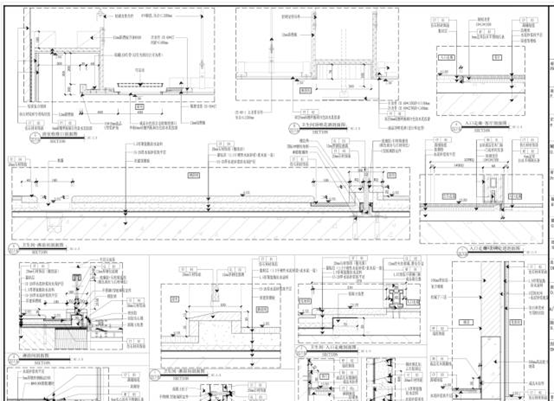
2019-12-26
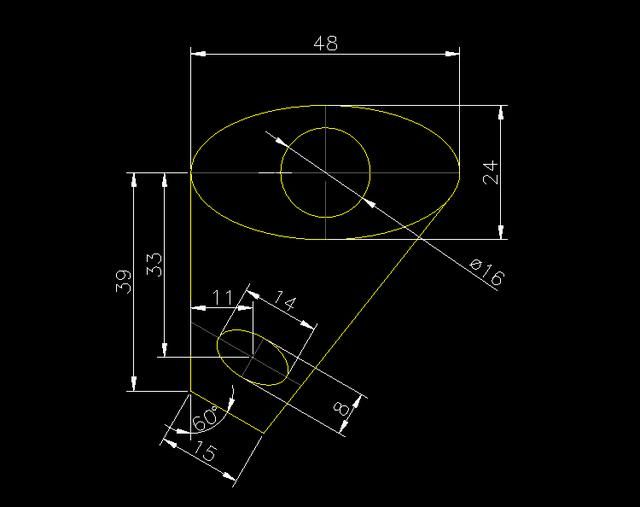
2019-12-26
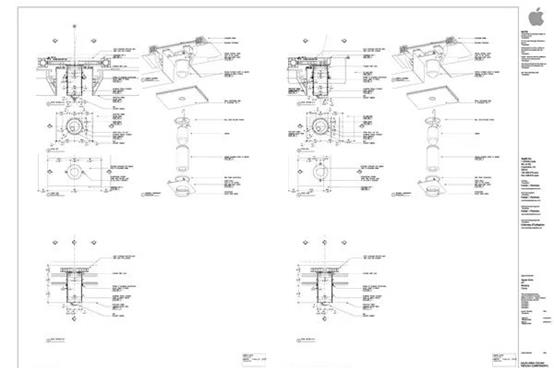
2019-12-26

2019-12-26
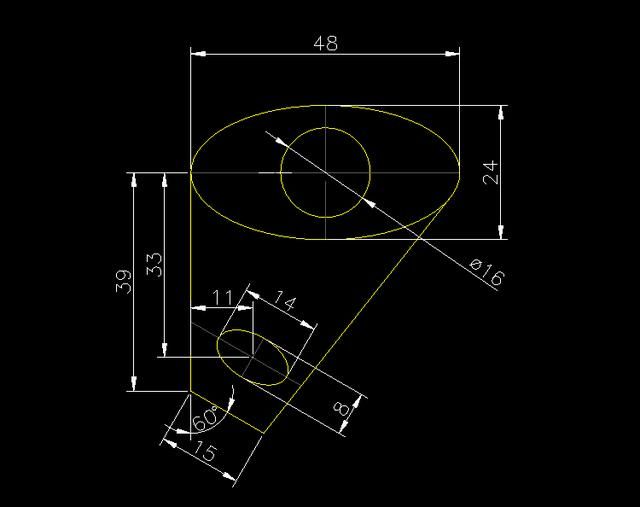
2019-12-06

2019-09-18
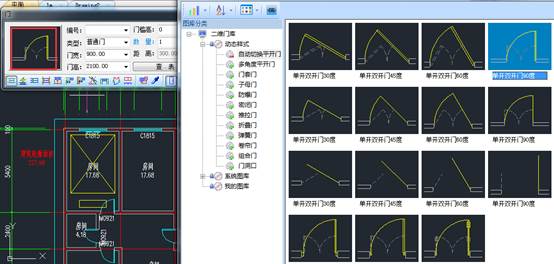
2019-09-18
