干一行愛一行,愛一行專一行。作為設計行業的人員,我們需要專業。CAD 的掌握是專業的標志之一。本文通過CAD繪制旋轉樓梯,來看下CAD畫圖之美,設計之優雅。

一、先貼兩幅用CAD建模和渲染的螺旋梯效果圖

二、正文
CAD 在“陣列”命令中增加了“按路徑陣列”的子命令,用此繪制三維螺旋梯就方便多了。
這里,先就一層螺旋梯的制作方法介紹于后:
1、先畫一個直徑為1800mm的圓形擬l拉伸為圓柱體,再畫一條外徑為4200mm,高為3300mm的螺旋線擬作陣列梯踏步的路徑線用,接著將事前已經制作的梯踏步、欄桿與路徑線垂直放置;同時再復制兩條外徑螺旋線,分別移動到450和900mm高處,擬作欄板和扶手掃掠的路徑線;再畫一條內徑為1850mm,高為3300mm的螺旋線擬作繞柱掃掠的梯梁之路徑線。(如附圖1左側所示)
2、擊extrude拉伸命令將圓形拉伸4200mm,就成為螺旋梯軸心的圓柱體了(見附圖1右側所示)。

3、繪制一小矩形作梯梁截面,用掃掠命令將內螺旋線作為路徑,掃掠為螺旋梯的梯梁(見附圖2左側所示)。
4、擊“陣列/路徑陣列”命令,選擇梯踏步和欄桿為陣列對象,下端的螺旋線為路徑,打“O”參數,再打回車默認起點后,輸入22(意義是將外徑螺旋線等分為22步),再打D參數就按螺旋線等分陣列為螺旋梯了。(見附圖2右側所示)。

5、繪制小圓和小矩形各一個作為欄桿和扶手的截面,以另外兩條外徑螺旋線作為路徑,借以掃掠為欄板和扶手。至此大功告成。(見附圖3所示)

6、附上材質予以渲染,如附圖4所示。

7、再增加地板、打上燈光和附材質予以渲染,即成為完整的螺旋梯了。

三、如何將一層螺旋梯改變為兩層或多層的螺旋梯
由于路徑線可擊夾點修改其特性,而陣列命令又有其關聯性的開關,這就為快速改變螺旋梯的層數布置提供了先決條件,簡要的操作如下:
1、將附圖1右側所示的4條螺旋線予以激活,并右擊鼠標調出“特性”板,將原來的圈數1,改為2;將原來的圈高3300,改為6600。如附圖4、附圖5所示:
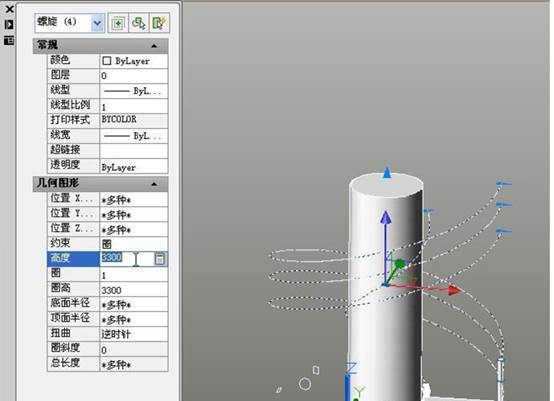

2、擊“拉伸面”命令,選擇并激活柱頂面,再拉伸3300mm,使其兩層梯踏步與柱子同步修改。見附圖6、附圖7所示:

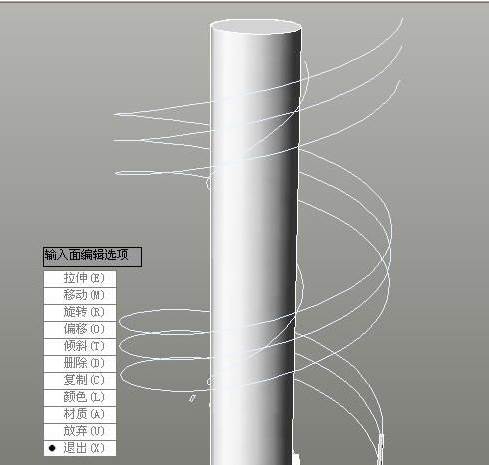
3、用圖中的小圓形和兩個小矩形作為截面,分別對3條螺旋線掃掠,即生成繞柱的梯梁和螺旋梯的欄桿、扶手了。如附圖8所示:

4、同于一層的第4條操作,只是將陣列的梯踏步由22步,輸入為44步,即可。至此,由一層螺旋梯改變為二層螺旋梯,就大功告成了,如附圖9所示:

如果對螺旋梯踏步不合適,還可激活螺旋梯踏步,在“特性”命令中修改有關參數,如將項目44改為48等等,如附圖10所示:
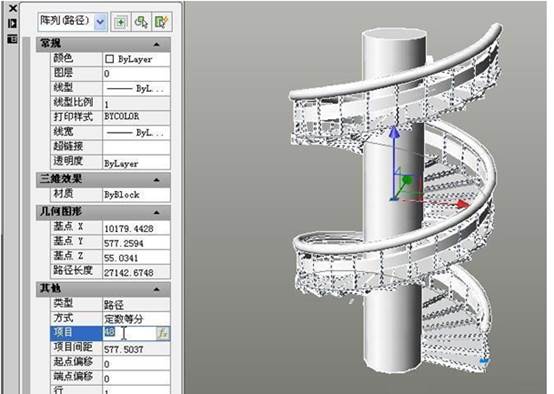
5、再增加地板、打上燈光和附材質予以渲染,即成為完整的二層螺旋梯了。

再回首恍然如夢,人生短暫,成為高手要趁早。毛爺爺說過一天不學習趕不上劉少奇。每當有掌握新的技能的時候會有種愉悅感。閑暇時候是否會想起大學時候那種清晨陽光穿過樹林的清新感。嗯,就是那種感覺。
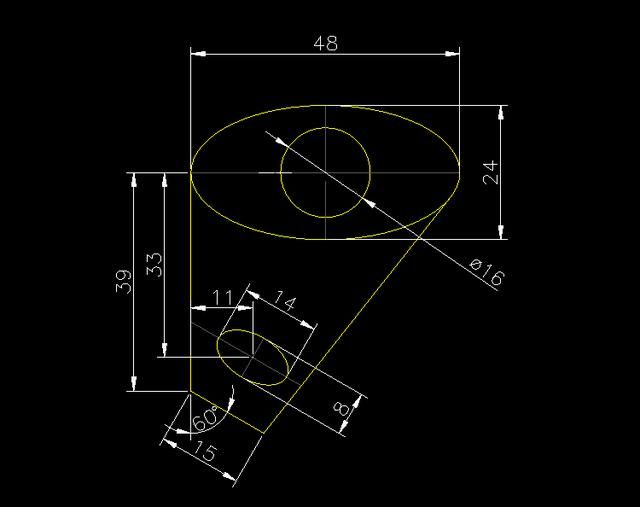
2019-06-17

2019-05-29
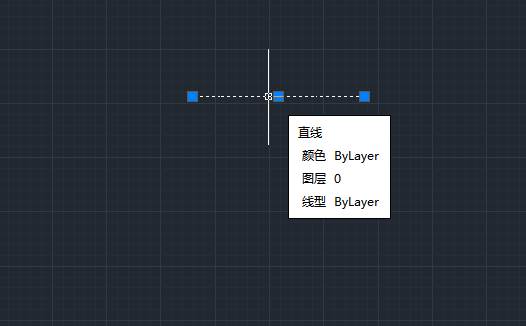
2019-05-29
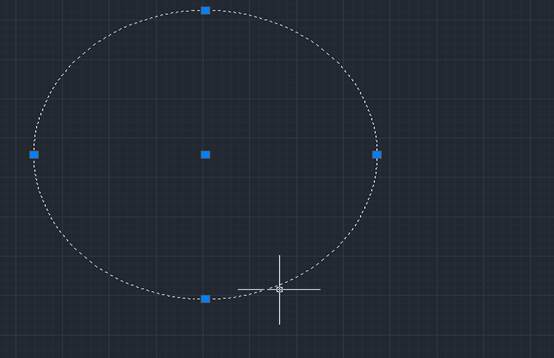
2019-05-27
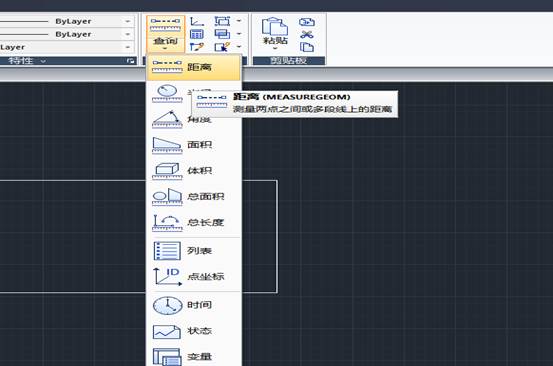
2019-05-27
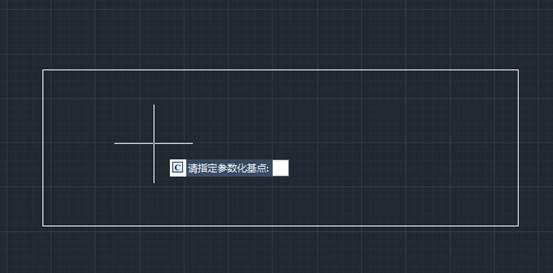
2019-05-27
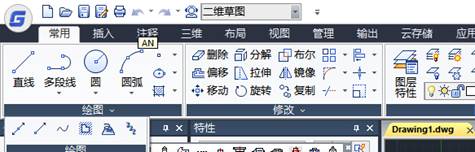
2019-05-23

2023-11-10
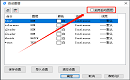
2023-11-10

2023-11-09

2023-11-09

2023-11-09
