CAD圖案放置十分的講究,因為在打印的時候,如果不打印彩色的話,會出現很多意料之外的問題,下面大家就跟我一起來看看怎么解決這個問題吧。
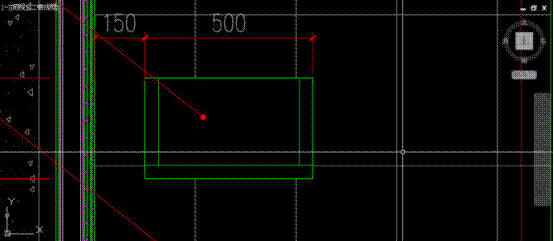
CAD圖形的默認順序
在CAD中,先創建的圖形在下面,后創建的圖形在上面。我們平時畫的都是線性圖案,這一點看得并不明顯,我們可以通過一個簡單的例子來看一下。
例圖中有一個帶區域覆蓋的圖塊,也就是圖塊會遮擋住后面的圖形,如圖所示。
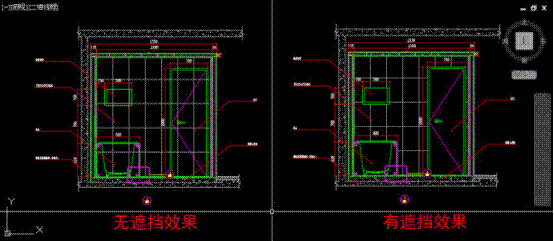
選中此圖形,輸入CO,回車,執行復制命令,在圖塊上拾取一點作為基點,然后多次點擊,讓復制的圖塊依次疊加,如圖所示。
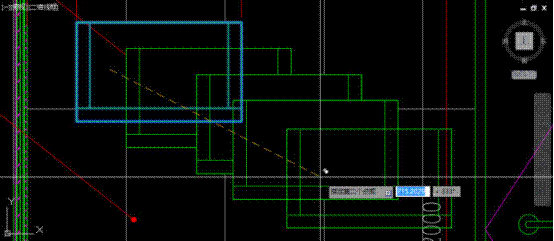
復制3-4個圖塊后按回車或空格鍵,結束復制,我們來觀察復制后的效果。
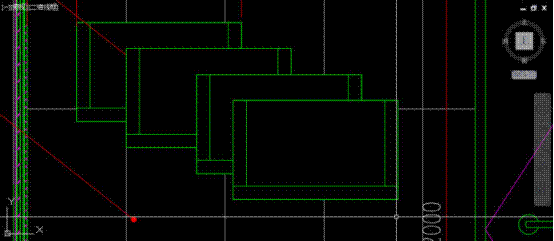
我們可以看到后面復制的圖形在上面,會覆蓋前面的圖形。如果我們希望圖形按照我們希望的順序來疊加,可以按照順序來創建圖形。
手動調整圖形順序
我們在實際繪圖過程中我們顯然不可能完全按照順序來創建圖形,比如在圖塊中添加區域覆蓋WIPEOUT,通常都是繪制完圖塊的圖形,然后根據圖塊的外輪廓來創建區域覆蓋,由于區域覆蓋是后創建的,會將圖塊中圖形擋住,這時就需要我們手動來調整圖形順序。
調整圖形順序的命令是繪圖次序(DRAWORDER),命令不難記,draw繪圖,order順序。但從右鍵菜單中調用更加方便。
選擇一個圖形后,單擊鼠標右鍵,我們就可以找到繪圖次序的命令,如下圖所示。
我們可以看到繪圖次序有四個參數:前置、后置、置于對象之下、置于對象之上,這幾個參數也很好理解。
前置就是將選中的圖形放到最前面,后置就是將選中的圖形放到最后面。而置于對象之下和對象之上,是可以選擇一個參考圖形,讓選中的圖形在此圖形的下面或上面。大家用與上面例子中類似的圖塊,或建幾個重疊的SOLID填充試一下就很清楚了。
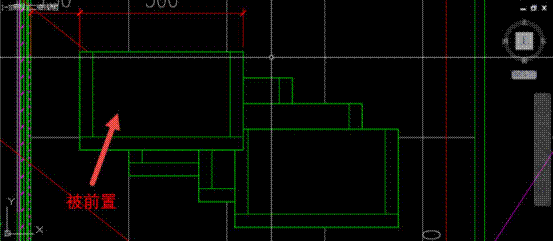

有時我們在畫完圖后才發現有文字、標注被填充所遮擋,如果用肉眼進行全圖檢查,既費力又難免有遺漏,針對類似狀況,CAD后續版本陸續增加了處理這種狀況的功能,包括文字前置、標注前置、引線前置、所有注釋前置和填充后置的相關命令,可以一次性處理可能存在的遮擋問題。
我們從菜單或工具欄可以找到這些命令。
以上關于CAD圖案放置的方法啦,是不是很簡單呢,希望給大家帶來一些幫助,謝謝大家的學習。

2019-09-10

2019-09-05

2023-11-09

2023-11-09

2023-11-09

2023-11-09

2023-11-08

2023-11-07

2023-11-07
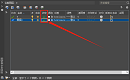
2023-11-07

2023-11-06
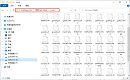
2023-11-06
