小編教大家CAD凍結視口創建不同布局圖的方式。你有沒有遇到過這樣的情況,拿到一張圖紙,打開后,模型中是一張由各種圖重疊起來的很混亂的圖紙。但在布局中,你可以看到他們一一整齊地出現在每個視口中。(其中,燈具和標高所在圖層為“燈具”,填充所在圖層為“填充”)。

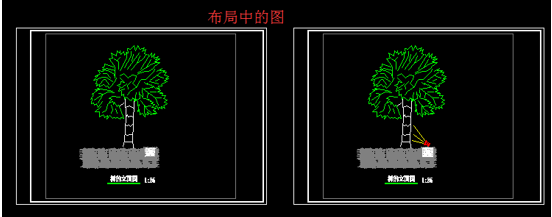
如上就是通過選擇凍結視口實現的,具體操作如下。
1、 我們在布局中建立兩個視口,如下圖。
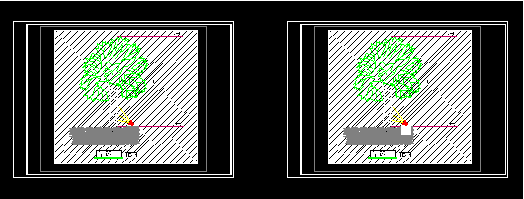
2、回到模型,輸入快捷鍵LA,打開圖層管理器,“燈具”圖層后只有一個新視口凍結。回到布局,雙擊進入視口1,輸入LA,打開圖層管理器,你會看到燈具圖層多了一個“視口凍結”,關閉它。同理操作“填充”圖層。那么會得到視口1中的只有一顆樹的圖紙。

3、同理操作視口2,只凍結“填充”層,便會得到樹及燈具同時存在的圖紙,視口1及視口2如下圖所示。
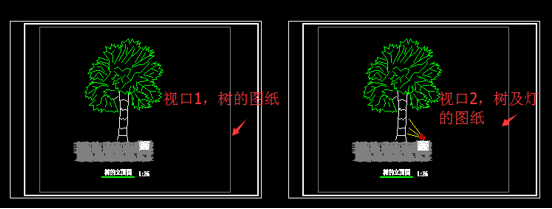
以上就是CAD凍結視口創建不同布局圖的方式,希望大家好好學習并熟練掌握。

2023-11-10
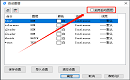
2023-11-10

2023-11-09

2023-11-09

2023-11-09

2023-11-09

2023-11-08

2023-11-07

2023-11-07
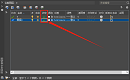
2023-11-07

2023-11-06
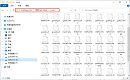
2023-11-06
