打開或關閉一些可視要素(如填充、文本、寬線、標示點等)能夠增強CAD的性能。小編教大家CAD填充文字效果的方式。
1、 關閉填充顯示
如果輸入Fill命令,設為OFF(或0),則關閉實體填充模式,新畫的跡線、具有寬度的多義線(包括標注的箭頭)、填充多邊形等,只會顯示一個輪廓,它們在打印時也不被輸出,如下圖所示。

2、關閉線寬顯示
圖層和圖形都可以設置線寬,在圖中顯示的線寬是按像素比例顯示的,可以大致了解線寬設置,但這些并不是準確的線寬值。在CAD繪圖時,可通過點擊底部狀態條上的顯示/隱藏線寬按鈕,即可打開或關閉線寬顯示。如果不需要在繪圖過程中檢查線寬的設置,最好不要顯示線寬,以優化其顯示性能。

3、將文字顯示為方框
將Qtext設為ON(或1),或在選項對話框中勾選“僅顯示文字邊框”,則打開快顯文本模式。這樣,圖中的文字都會顯示為一個方框,不會顯示內容,打印輸出時也是如此。當圖中的文字很多時,尤其使用TTF字體(操作系統自帶的字體)時,文字顯示對顯示速度和操作速度會有非常大的影響。當我們在處理其他圖形,不關注文字內容時,可以將文字顯示為方框,這樣縮放、平移、編輯圖紙的速度都會快很多。

4、取消選擇區域指示
在CAD中,從左向右或從右向左分別表示交叉和窗口選擇,高版本CAD為了更明確這兩種區別,用顏色進行了區分,默認狀態下用藍色表示窗口選擇,綠色表示交叉選擇。如果你對CAD了解的話,這些提示顯然是沒有必要的,你可以關掉顏色指示效果來提高顯示性能。打開選項對話框,取消勾選“指示選擇區域”即可。

以上就是CAD填充文字效果的方式,希望大家好好學習并熟練掌握。

2023-11-10
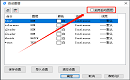
2023-11-10

2023-11-09

2023-11-09

2023-11-09

2023-11-09

2023-11-08

2023-11-07

2023-11-07
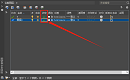
2023-11-07

2023-11-06
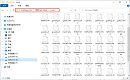
2023-11-06
