CAD對象捕捉教程之CAD怎么設置對象捕捉命令
在CAD繪圖時可以通過已有圖形的特征點,如端點、交點、中點等來進行精確定位,這種定位方式叫做對象捕捉OSNAP。CAD對象捕捉使用頻率非常高,對象捕捉選項也非常多,總是設置很麻煩,于是有人為了省事而將所有捕捉選項打開,這并不好,因為這樣不僅會影響軟件性能,而且不同的捕捉選項之間有時也會相互干擾,捕捉的效率并不高。
正因為捕捉的使用頻率很高,還經常需要切換不同的捕捉選項,CAD提供的多種方式可以設置,比如對話框、右鍵菜單、工具欄、命令修飾符等,而且遠不止我們在對話框中看到這幾種方式,下面就給大家簡單介紹一下對象捕捉的各種設置方式,希望能幫助大家更深入了解對象捕捉,同時也能提高操作效率。
CAD對象捕捉開啟
1、對象捕捉可以通過兩種方式開啟,一種是單擊界面頂部的對象捕捉按鈕,如下圖所示。狀態欄的對象捕捉按鈕被按下時,對象捕捉被開啟,草圖設置中所有打開的捕捉方式會起作用。對象捕捉關閉時,對象捕捉選項將不起作用。
2、更加簡單的方式就是按F3鍵也可以切換對象捕捉的開啟。按F3的時候,我們可以看到對象捕捉按鈕的狀態變化,同時命令行也會提示我們對象捕捉開啟或關閉,如下圖所示。
設置長期有效的CAD捕捉選項
1、在CAD中可以打開幾種常用的捕捉選項,例如端點、中點、交點、圓心(中心)等,而其他選項根據需要臨時設置。因此CAD的捕捉選項設置分為兩種,一種是永久的,一種是臨時的。永久的捕捉選項一旦設置就一直有效,除非被關閉;臨時的捕捉選項只是用一次,用過后就無效了。
永久的捕捉選項通常在草圖設置對話框中進行設置,在狀態欄上右鍵單擊對象捕捉按鈕并在右鍵菜單中選擇“設置”或直接輸入OSNAP命令后回車,可以打開草圖設置對話框并直接顯示“對象捕捉”選項卡,如下圖所示。
捕捉選項都提供一個比較形象的標記,大部分選項都比較好理解,如果對有些選項不太清楚,可以看后面的說明。為了方便大家設置,對話框中還提供了全部選擇和全部清除按鈕,在頂部還可以開啟對象捕捉追蹤,關于對象追蹤已在另外的經驗中介紹。
3、在CAD高版本中,右鍵單擊對象捕捉按鈕時,彈出的右鍵菜單中會顯示所有捕捉選項及開關狀態,在這個右鍵菜單中可以打開和關閉某種捕捉方式。
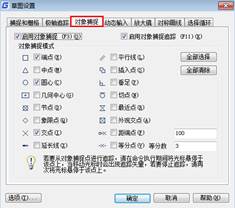
設置臨時的CAD捕捉選項
1、對象捕捉工具欄
在經典界面中如果我們要要經常設置臨時捕捉選項,可以打開對象捕捉工具欄。打開對象捕捉工具欄后,在繪圖過程中如果臨時要使用哪種捕捉方式,可以在工具欄中點對應的圖標按鈕。同時我們可以注意到工具欄比對話框多兩個選項,臨時追蹤點和捕捉自選項,而且可以點“不捕捉”,臨時取消對話框中設置的所有捕捉選項。
注意:臨時捕捉選項必須在定位點時單擊才起作用,如果未調用任何繪圖或編輯命令,沒有出現指定點的提示,此時在對象捕捉工具欄上點按鈕是不起作用的,會提示未知命令。
對象捕捉工具欄如下圖所示。

捕捉快捷菜單
打開捕捉工具欄會占用屏幕空間,而且CAD高版本的RIBBON界面中打開捕捉工具欄并不容易,我們其實可以選擇另外一種更加簡單的方式:SHIFT+鼠標右鍵,打開捕捉快捷菜單,如下圖所示。
在快捷菜單中我們會發現又增加了在工具欄中沒有的選項,例如兩點之間的中點(M2P)、點過濾器(只使用捕捉點的一個和兩個坐標,可以跟其他點的坐標進行組合)、三維捕捉選項等。三維對象主要用于捕捉三維模型,捕捉中除了常規的捕捉選項外,還有面中心以及最靠近面的選項。
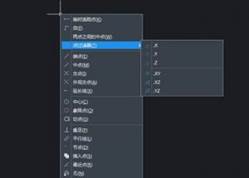
輸入捕捉方式的縮寫
當我們需要臨時使用某種捕捉方式時,到工具欄中去單擊按鈕或打開快捷菜單并單擊某個選項操作效率操作效率并不高,都需要鼠標移動、點擊,對于一些CAD高手來說,還是鍵盤輸入來得最快,比如我們畫圓的時候需要用到切點了,直接輸入一個tan就可以了。
下面簡單介紹一下各種捕捉選項的縮寫,同時也簡單介紹一下每種選項的作用。
Endpoint(端點):縮寫為“END”,用來捕捉對象(如圓弧或直線等)的端點。
Midpoint(中點):縮寫為“MID”,用來捕捉對象的中間點(等分點)。
Intersection(交點):縮寫為“INT”,用來捕捉兩個對象的交點。
ApparentIntersect(外觀交點):縮寫為“APP”,用來捕捉兩個對象延長或投影后的交點。即兩個對象沒有直接相交時,系統可自動計算其延長后的交點,或者空間異面直線在投影方向上的交點。
Extension(延伸):縮寫為“EXT”,用來捕捉某個對象及其延長路徑上的一點。在這種捕捉方式下,將光標移到某條直線或圓弧上時,將沿直線或圓弧路徑方向上顯示一條虛線,用戶可在此虛線上選擇一點。
Center(圓心):縮寫為“CEN”,用于捕捉圓或圓弧的圓心。國產CAD中可以捕捉矩形或多邊形的中心點,選項也被改叫做:中心。
Quadrant(象限點):縮寫為“QUA”,用于捕捉圓或圓弧上的象限點。象限點是圓上在0°、90°、180°和270°方向上的點。
Tangent(切點):縮寫為“TAN”,用于捕捉對象之間相切的點。
Perpendicular(垂足):縮寫為“PER”,用于捕捉某指定點到另一個對象的垂點。
Parallel(平行):縮寫為“PAR”,用于捕捉與指定直線平行方向上的一點。創建直線并確定第一個端點后,可在此捕捉方式下將光標移到一條已有的直線對象上,該對象上將顯示平行捕捉標記,然后移動光標到指定位置,屏幕上將顯示一條與原直線相平行的虛線,用戶可在此虛線上選擇一點。
Node(節點):縮寫為“NOD”,用于捕捉點對象。
Insert(插入點):縮寫為“INS”,捕捉到塊、形、文字、屬性或屬性定義等對象的插入點。
Nearest(最近點):縮寫為“NEA”,用于捕捉對象上距指定點最近的一點。
None(無):縮寫為“NON”,不使用對象捕捉。
From(捕捉自):縮寫為“FRO”,可與其他捕捉方式配合使用,用于指定捕捉的基點。
Temporarytrackpoint(臨時追蹤點):縮寫為“TT”,可在圖形中設置臨時最終點,可通過這些臨時點進行極軸追蹤。
兩點之間的中點:縮寫為“MTP”“M2P”,可以捕捉兩個點的中點。
追蹤(Tracking):縮寫“TK”,可以捕捉一個基點,然后設置偏移的方向和距離,捕捉距離某一點特定距離的某個點。(這個選項是工具欄、右鍵菜單中沒有的,只能通過輸入參數來調用。)
命令自動設置捕捉選項
CAD中有一些命令為了方便操作,會自動設置捕捉選項,例如我們用相切相切半徑或相切相切相切方式畫圓的時候,即使我們沒有打開相切的捕捉選項,我們也可以捕捉到切點,如下圖所示。

再次強調,不建議將所有捕捉方式全部打開,這樣的設置在實際繪圖過程中,有時是圖紙比較大,圖面比較復雜時效率并不高。我們掌握了捕捉的各種設置方式后,可以結合自己的需要,長期打開幾種捕捉選項,其他捕捉選項啟動時隨時調用。
以上,就是我們今天使用浩辰CAD軟件為大家介紹的關于CAD怎么設置對象捕捉命令的相關教程了,內容有點多,但是介紹的很詳細,希望對大家有所幫助。

2019-08-06
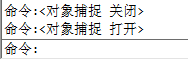
2019-08-06

2019-08-06
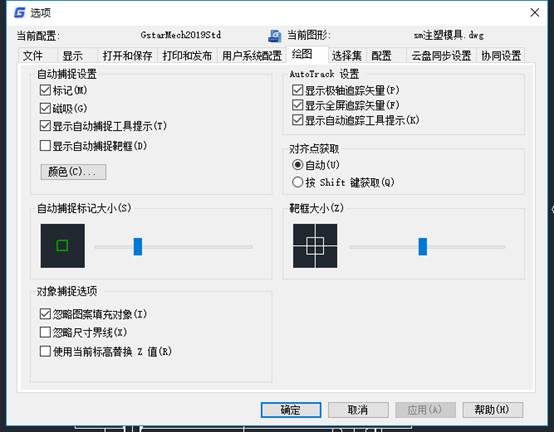
2019-05-24
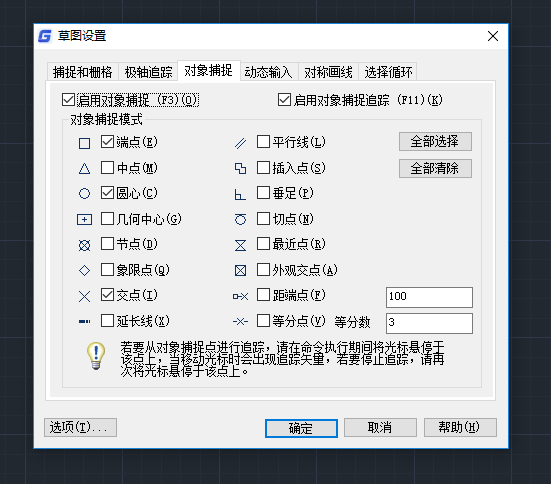
2019-04-26
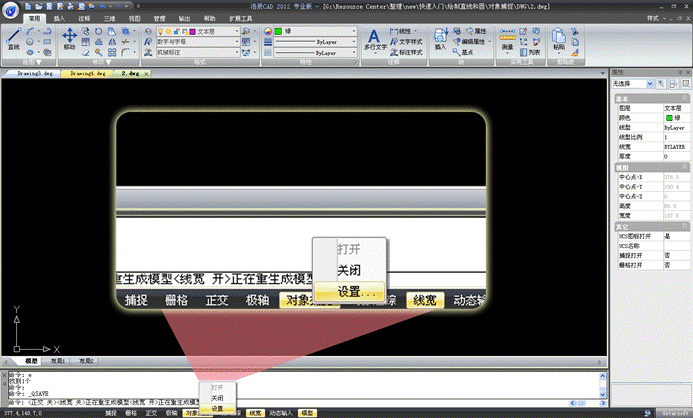
2019-04-24
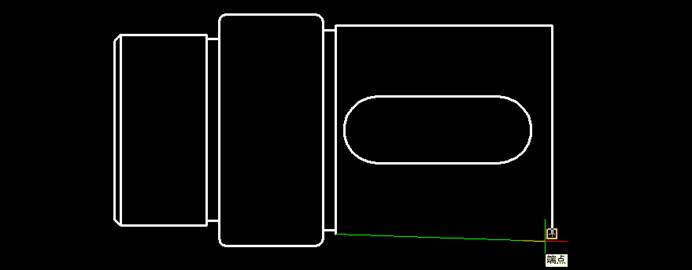
2019-04-18

2023-11-10
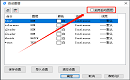
2023-11-10

2023-11-09

2023-11-09

2023-11-09
