CAD插入圖塊的作用十分之大,相信用過的人都會有所了解,下面是我整理的一些相關操作和解決方法,希望給大家學習CAD的時候帶來一些幫助。
在CAD中創建一個成功的圖塊之后,可以在實際繪圖時根據需要插入到圖形中來使用。可以說,精通CAD制圖的人,都對圖塊的創建和使用掌握得非常熟練。比如我們在做室內設計尤其是家具設計時,需要插入各種各樣的家具,如果直接在圖紙中將這些家具繪制出來將會十分麻煩,會讓大家摸不著頭腦、無從下手。如果將各個家具定義成塊然后再插入到家具設計圖紙中,將會方便很多,也能大大提高我們的制圖效率。下面,我們就來看看在CAD中是如何插入家具圖塊的。
單擊快速訪問工具欄中的【打開】按鈕,打開素材文件

2.在【插入】選項中,單擊【塊】面板,系統會彈出【插入圖塊】對話框,單擊【名稱】下拉列表框按鈕,找到“沙發”。

3.點擊插入,因為“沙發”圖塊已經被定義為動態塊,所以可以直接在繪圖區中通過移動動態夾點來調整圖塊的大小、角度、位置,完成“沙發”的插入。
好啦,以上就是關于浩辰CAD插入圖塊的具體使用方法啦,是不是很簡答呢,希望大家以后遇見這樣的問題也可以完美解決。
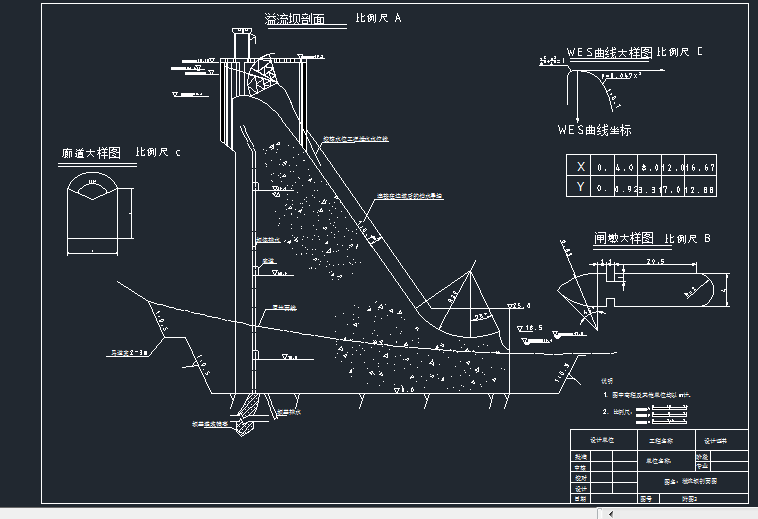
2019-06-27
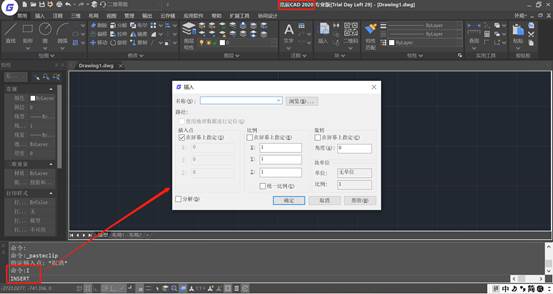
2020-06-15

2019-11-14

2023-11-09

2023-11-09

2023-11-09

2023-11-09

2023-11-08

2023-11-07

2023-11-07
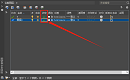
2023-11-07

2023-11-06
