CAD填充多邊形在操作中會遇到很多的問題,在下文中回依稀為大家進行解答,希望對大家有所幫助。
大家知道,在CAD制圖過程中的填充過程中受電腦硬件配置的局限和圖形不規則、非閉合圖形等一系列因素影響導致填充選擇不成功或電腦數據分析時間長等原因而影響制圖的速度。
那么如何實現快速填充,減少電腦數據分析時間呢?下面我的方法供大家分享,在一定程度上能加快填充的速度。
首先,在【填充命令】中有快速選擇的按鈕。
一般情況下我們比較常用【添加:拾取點】的方法,然而圖形不規則或圖形較大或圖形復雜等,都會導致選擇時電腦數據分析時間較長,甚至引起電腦死機的現象,如果有未閉合的圖形就更沒辦法選擇填充區域。在【添加:拾取點】下面就有一個【添加:選擇對象】,此工具可以較快速的選擇一個閉合圖形。在【添加:選擇對象】命令后,只要選擇點擊對象邊緣線,就可立馬選擇好該填充區域,比較快捷。
下面我們結合實例講述具體過程,如圖。

如圖需要在建筑外的停車場填充斜向的條紋線。觀察此圖我們發現有多處為未閉合,如果簡單把未閉合處用直線閉合的話,只能用【添加:拾取點】命令選擇填充區域,可是選擇時間較長。如果用【添加:選擇對象】該圖形又不是用【PL多段線】命令繪制的圖形,沒辦法直接使用該命令,需要逐一選擇直線。如果用【PL】命令勾選邊域的話的確可以操作,但【PL】工具畫吻合的填充區域也比較費時。此時可以用【PL】簡單勾勒外形。

簡單勾勒后部分位置與需要填充的部分不吻合
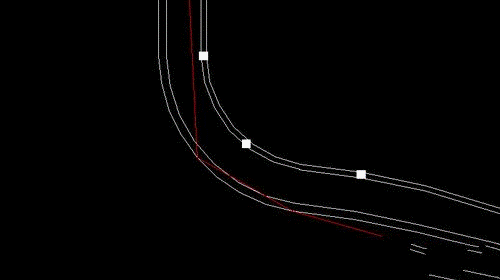
在這種情況下填充出來的效果肯定也是不吻合的,但此時我們先安排填充,使用【添加:選擇對象】命令,進行填充
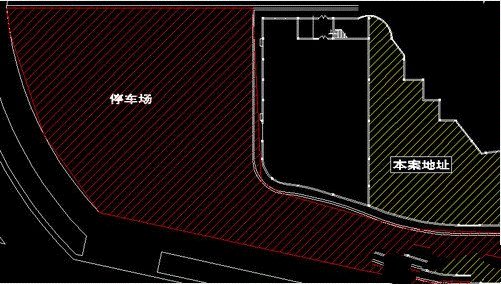
然后就是細部的優化操作了,此時先選擇剛才勾勒的多段線,刪除多段線,

然后點擊填充圖案,出現填充圖案的邊緣夾點(定點)
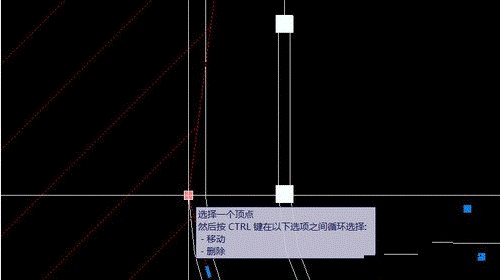
選擇夾點(定點)拉至需要填充的確切邊緣,
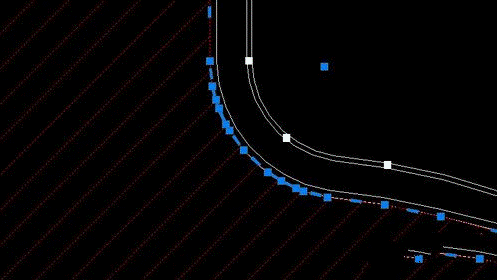
簡單的幾次拖動就可以把邊緣拉至吻合
當然此舉例的圖形不是很貼切,在直線封閉好圖形后,用【添加:選擇對象】命令,逐一選擇需要填充區域周圍的每一條直線,選擇出相圍的區域,也可以快速填充。
以上就是CAD填充多邊形的一些解決方案,在大家仔細閱讀后希望能夠解決大家心中的疑惑。
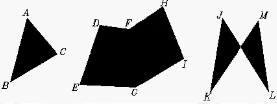
2019-06-13

2019-11-25

2023-11-09

2023-11-09

2023-11-09

2023-11-09

2023-11-08

2023-11-07

2023-11-07
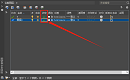
2023-11-07

2023-11-06
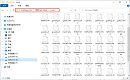
2023-11-06
