CAD軟件是一個功能非常強大的軟件。不同的人有不同的使用習慣。打開同一張圖紙,CAD也提供了非常多的方法,以便使用者選擇使用。本文介紹CAD打開圖紙的不同方法匯總
一、使用打開(OPEN)命令
這是最基本也是最常用的方法,但調用方法有很多種,可以從菜單、命令面板、快速訪問工具欄單擊打開菜單項、按鈕,也可以輸入命令OPEN后按空格,還可以直接按快捷鍵CTRL+O,最終就是調用OPEN命令,常規狀態下會彈出一個選擇文件對話框,如下圖所示。
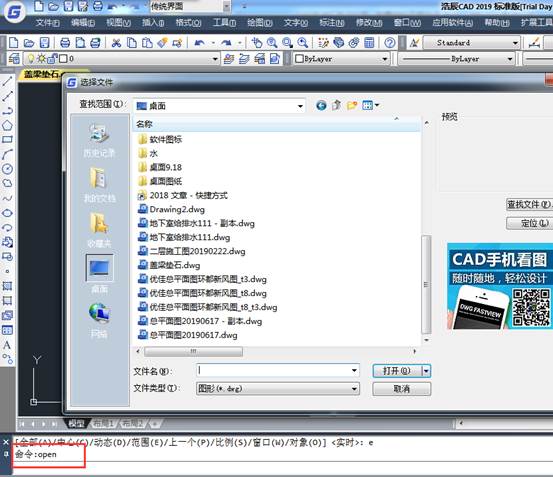
二、雙擊圖紙
在WINDOWS資源管理器中瀏覽找到自己要打開的圖紙后,雙擊圖紙,如果CAD未啟動,會先啟動CAD后打開圖紙,如果CAD已啟動,則會直接打開圖紙。這是很多設計師都非常喜歡的一種打開文件方式,因為在資源管理器里找圖紙比在CAD的選擇文件對話框中找圖紙更方便。
但雙擊打開圖紙有個前提,那就是DWG或DXF文件必須以CAD格式打開,如果不小心或裝的某些同類軟件修改了文件的打開方式,雙擊就無法在CAD中打開圖紙了,必須將DWG和DXF文件的打開方式設置我們要使用的CAD,需要注意的是,如果要手動調整打開方式,我們不是要將打開方式設置成CAD的執行文件,而是設置為CAD DWG Launcher。
三、拖放
CAD跟其他應用程序一樣,可以支持將圖紙文件拖放到桌面快捷方式、界面中的操作,不過拖放到不同位置,操作的效果不完全相同。
1、將圖紙文件拖放到CAD的桌面快捷方式
如果我們不止安裝了一個CAD軟件,我們可以從桌面或資源管理器將圖紙文件拖放到我們需要啟動并打開此文件的CAD版本的桌面快捷方式上,可以在我們指定的CAD中打開此圖紙文件。如果此版本CAD已經打開,不建議使用這種方式,因為這種方式會再啟動一次CAD,在新啟動的CAD中打開圖紙。
2、將圖紙文件拖放到CAD圖形窗口以外的區域
在CAD軟件已經啟動的情況下,可以先將CAD軟件窗口縮小,然后可以從資源管理器或桌面圖紙文件拖放到CAD窗口中,如果將光標停留在圖形窗口的周邊的界面上,如命令行、工具欄、面板、標題欄等位置,就會直接打開此文件。
3、將圖紙文件拖放到CAD的圖形窗口中
如果將圖紙文件拖放到圖形窗口中,則文件不會被打開,而是會作為圖塊插入到當前圖中。
四、用設計中心瀏覽和打開圖紙
CAD的設計中心(CTRL+2)相當于CAD內置的資源管理器,可以瀏覽圖紙及圖紙中的格式和圖塊等相關數據,還可以利用它打開圖紙或將圖紙作為圖塊插入到當前圖紙中。

五、修復打開圖紙
當我們打開圖紙出現錯誤提示導致圖紙打不開時,我們可以用修復RECOVER命令打開圖紙,此命令會嘗試修復圖紙中的錯誤后打開圖紙。
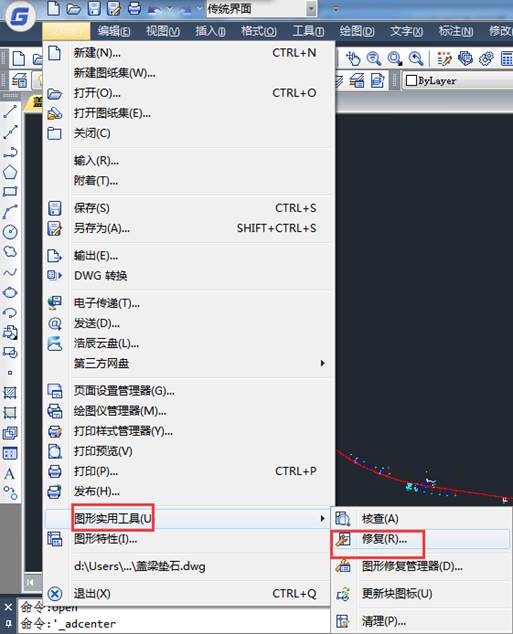
我們可以直接在命令行輸入RECOVER命令,也可以從文件菜單中選擇:圖形實用工具>修復。
如果圖形損壞嚴重,修復也無法打開,可以再嘗試一下在其他版本中修復。
本文介紹了打開同一張圖紙的不同方法。不同的人有著不同的習慣。CAD軟件也提供了多種方法滿足不同人的偏好,希望本文能幫到你。
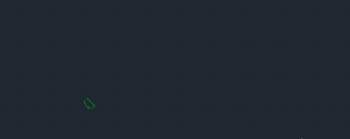
2019-09-24
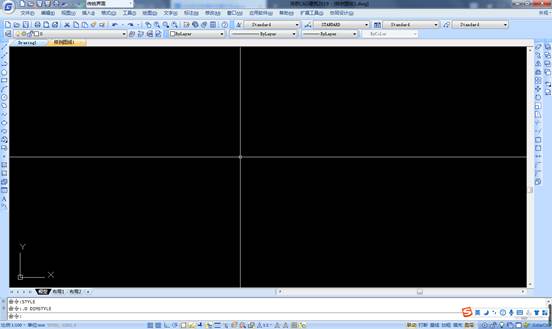
2019-09-16
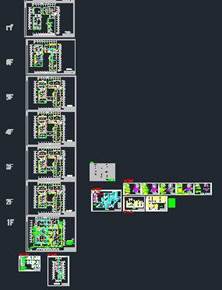
2019-09-12
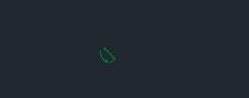
2019-09-12
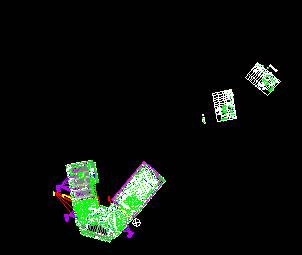
2019-09-12
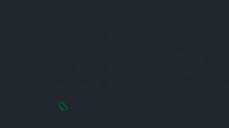
2019-08-20
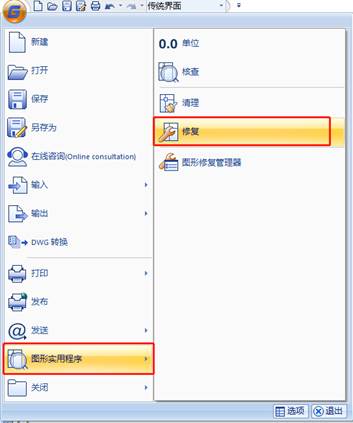
2019-07-30

2019-07-30
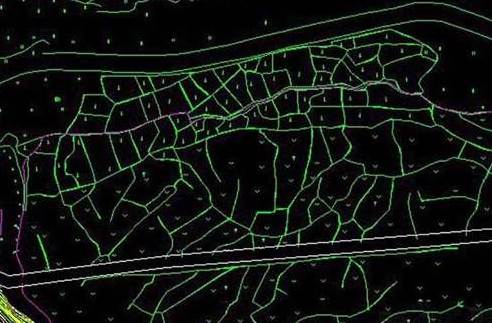
2019-07-18
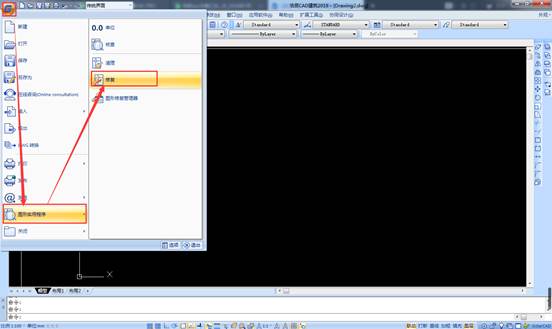
2019-07-08
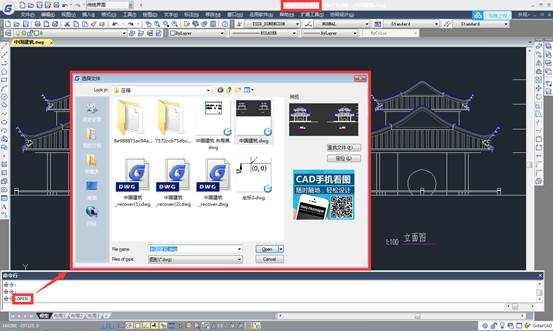
2019-06-10

2019-06-10
