CAD圖紙導入Photoshop的技巧,當我們做好CAD的圖時,有時候還需要我們將圖片導入至Photoshop里,進行進一步的操作,我們提供了下面的操作技巧。
1. 首先,我們打開【文件】 菜單欄下的【打印機管理器】
2. 再來,我們運行【打印機添加向導】
3. 然后,我們點擊【下一步】,在右邊的選項中選擇【我的電腦】,繼續【下一步】,進入【打印機型號】的選擇頁面。
4. 在左邊的【廠商】中選擇【光柵文件格式】。這時候我們可以看到再右方【型號】中列出了很多種我們為之熟悉的圖形格式。根據個人的不同習慣,選擇合適的圖形格式,小編偏向于JPG格式,我們就選擇【獨立的JPEG編組】,點擊下一步,直到完成全部選擇。

這樣之后,我們的CAD圖形就是輸出JPG的格式了,接下來我們看看如何運用它。
5.用CAD做好一幅圖后,我們來打開【文件】,菜單欄下的【打印】。在打印對話框中,在打印機的類型中選在我們剛裝好的【獨立的JPEG編組】,在這個下面的【打印到文件】里添上生成的文件名稱和路徑,這個文件就是一個可以在Photoshop中被編輯的圖形了。我們再在頁面設置中選擇一個我們需要的尺寸,點擊打印后,圖形就生成了。
溫馨提示:如果你想要到處純黑色的線形就要記得在出圖的同時把所有的顏色的記號筆都改成7號色,這樣就可以導出純黑色的圖了,還有記得要在Photoshop中把模式改成RGB,這樣可以使自己的圖像更為清晰哦。
以上教程大家看明白了么,很好操作的,希望大家可以掌握這個技巧。
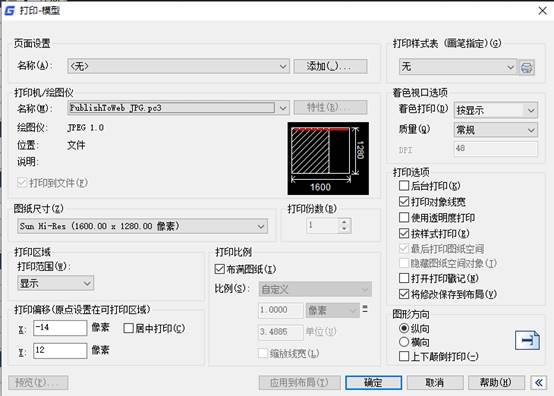
2019-06-19

2023-11-09

2023-11-09

2023-11-09
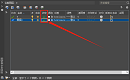
2023-11-08

2023-11-07

2023-11-07

2023-11-06
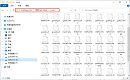
2023-11-06

2023-11-03
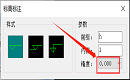
2023-11-03

2023-11-01
