在使用CAD剖切實體繪圖是非常簡單的,下面小編就以一次實際操作來展示一下剖切的知識,希望對不了解的朋友能有所幫助,跟著小編的步伐一起去學習更多的CAD的功能吧。
首先我們點一下剖切工具。在頂部菜單中選擇【實體】即可找到。
一般情況下,剖切是以三點為基礎來進行的,操作的時候要注意命令行的提示,在圖中點擊三個點。
大家可以看一下下面的圖片,它展示了剖切的一般用法。一般來說如果不太清楚被剖切掉的物體是否有用,建議在命令行輸入B,也就是將兩邊保留下來,不要的部分轉入一個關閉的圖層隱藏起來方便需要時再使用到。

其實,“剖切”這個工具可以說像是在手持一把的平面刀。大家學數學的時候都知道,不在同一條直線上的三個點可以確定一個平面,以此類推,我們進行剖切時確定三點的目的是要確定一個平面,因此這三個點不能選擇在同一直線上的三個點,否則操作失敗。另外要注意的是,找好的三個點只是確定剖切面的一個依據,它們各自的具體位置是影響不大的。
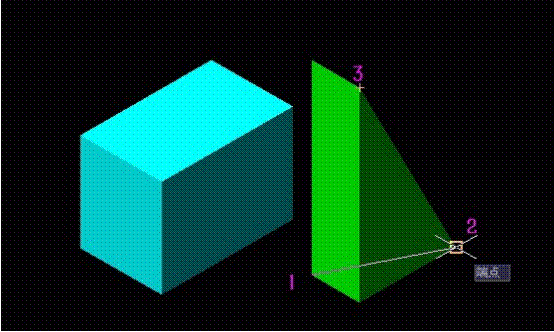
使用剖切工具還可以一次對多個實體進行剖切,大家看完上面的介紹,應該都知道了怎么剖切了吧?依然是先找點,確定平面,然后就可以用一個平面剖切多個對象了,以上就是使用CAD剖切實體的操作方法,趕緊試試吧。

2019-09-24
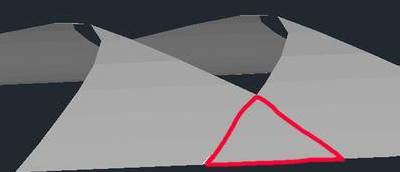
2019-08-09
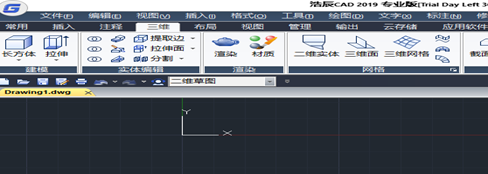
2019-07-11
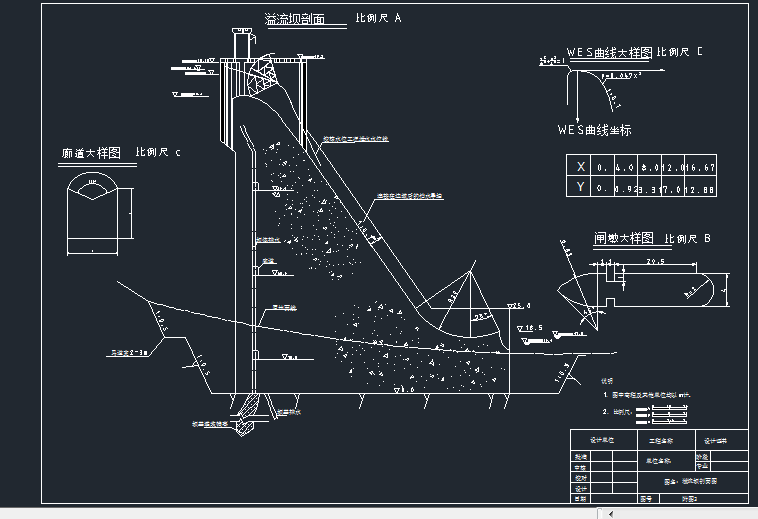
2019-06-26
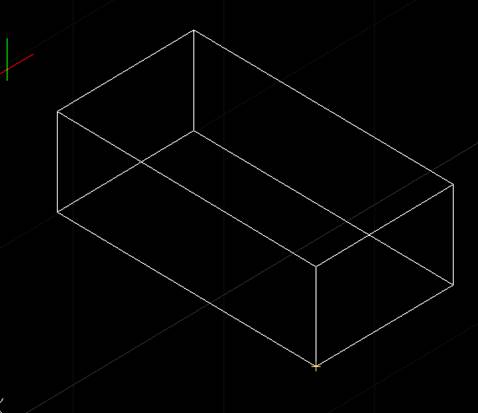
2019-06-03

2023-11-09

2023-11-09

2023-11-09
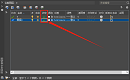
2023-11-08

2023-11-07

2023-11-07

2023-11-06
