之前的文章中我們也講過,因為CAD圖紙需要不斷修改,所以會把不同的實體放入不同的圖層中,這樣在后續修改時就可以通過關閉圖層或者打開圖層來修改了。這樣能節省時間和提高工作效率。所以本文我們就來介紹一下CAD圖層關閉、凍結和鎖定這幾個功能的作用。
1、CAD關閉圖層:
關閉某個圖層后,該圖層中的對象將不再顯示,但仍然可在該圖層上繪制新的圖形對象,不過新繪制的對象也是不可見的。另外通過鼠標框選無法選中被關閉圖層中的對象,但還是有多種方法可以選中這些對象,如可在選擇時輸入all或右鍵在“快速選擇”中選中該圖層對象。
注意:被關閉圖層中的對象是可以編輯修改的。
例如執行刪除、鏡像等命令,選擇對象時輸入all 或Ctrl + A ,那么被關閉圖層中的對象也會被選中,并被刪除或鏡像。
2、CAD凍結圖層:
凍結圖層后不僅使該層不可見,而且在選擇時忽略層中的所有實體,另外在對復雜的圖作重新生成時,CAD也忽略被凍結層中的實體,從而節約時間。凍結圖層后,就不能在該層上繪制新的圖形對象,也不能編輯和修改。
3、CAD鎖定圖層:
和凍結不同,某一個被鎖定的層是可見的也可定位到層上的實體,但不能對這些實體做修改,不過你可以新增實體。這些特點可用于修改一幅很擁擠、稠密的圖。把不要修改層全鎖定,這樣不用擔心錯誤地改動某些實體。
4、CAD打印圖層:
關閉某個圖層的打印后,該圖層仍然可顯示和編輯,僅僅是不會打印而已。
例如:在布局空間打印時,如果你需要在1張圖紙上多比例出圖,你就要建立多個視口,但是這些視口線默認情況下也會被打印,這時你可以將視口線放入一個專用的層中,再將這個層的打印關閉,就不會打印視口線了。
已關閉和凍結的圖層也不會打印,被鎖定的圖層只要沒有關閉打印就可以打印。
CAD圖層的關閉凍結和鎖定是有一定區別的,關閉圖層之后是可以在圖層上繪制新對象的,但是凍結圖層則不行,鎖定圖層不能對實體修改但可以新增實體,所以要對這幾個功能進行 區分,在使用的時候注意不到用錯。
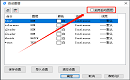
2023-11-10

2023-11-09

2023-10-27
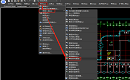
2023-08-07
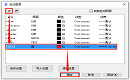
2023-07-10
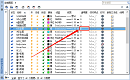
2023-05-31
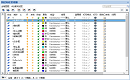
2023-01-03

2022-12-14
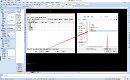
2022-10-21

2022-09-23
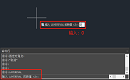
2022-07-21

2022-06-02
