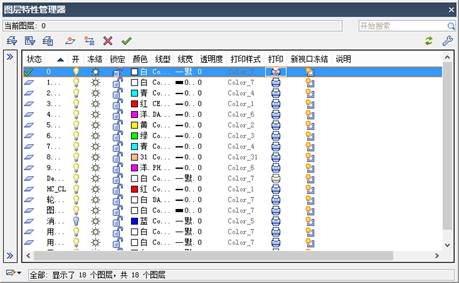

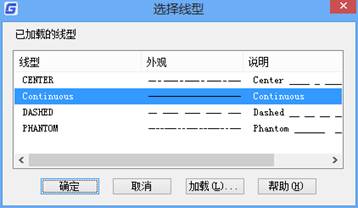

2023-11-09
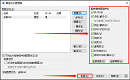
2023-08-03
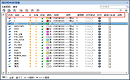
2022-04-15
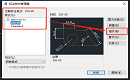
2021-10-11
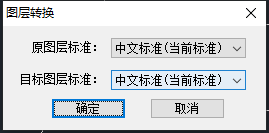
2021-03-25

2021-03-04

2020-12-24

2020-12-07

2020-12-07

2020-12-07

2020-12-04

2020-09-03
