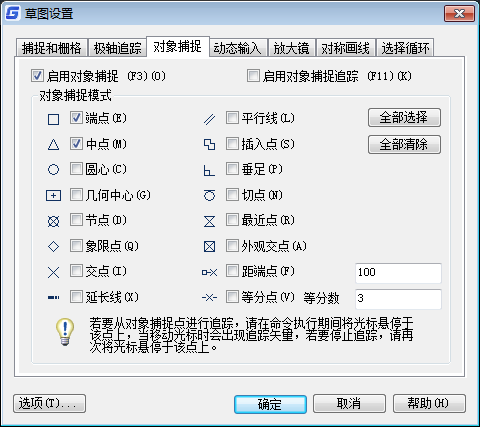
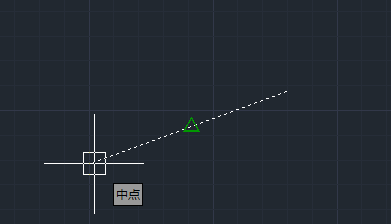
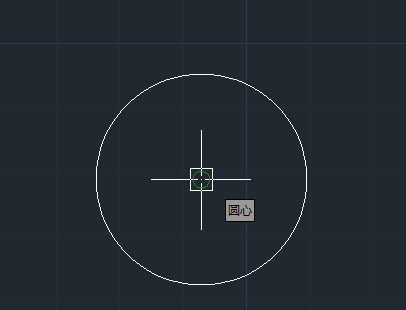
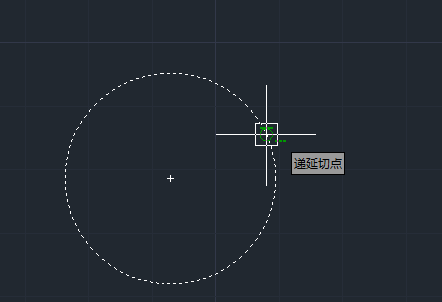
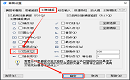
2023-12-13
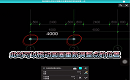
2023-10-20

2023-08-04
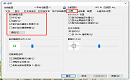
2023-02-02
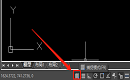
2022-10-13

2020-01-03
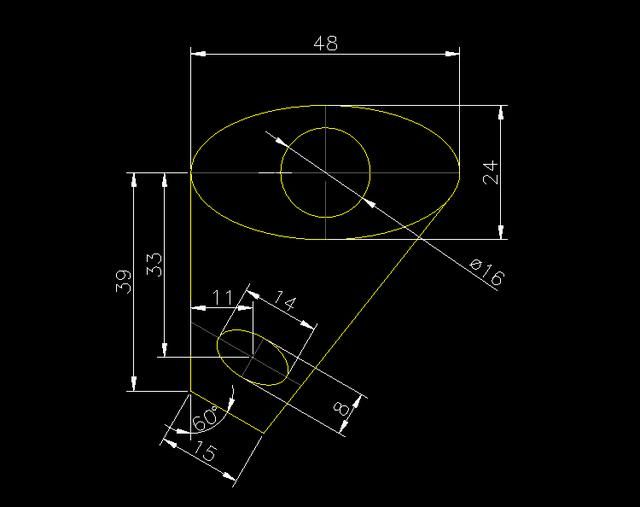
2019-12-02
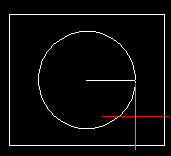
2019-11-29
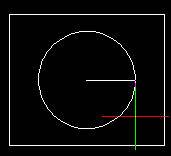
2019-11-21
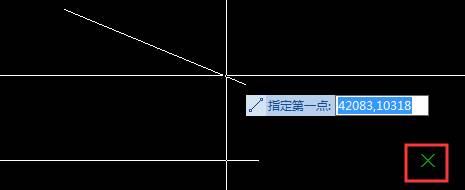
2019-11-20
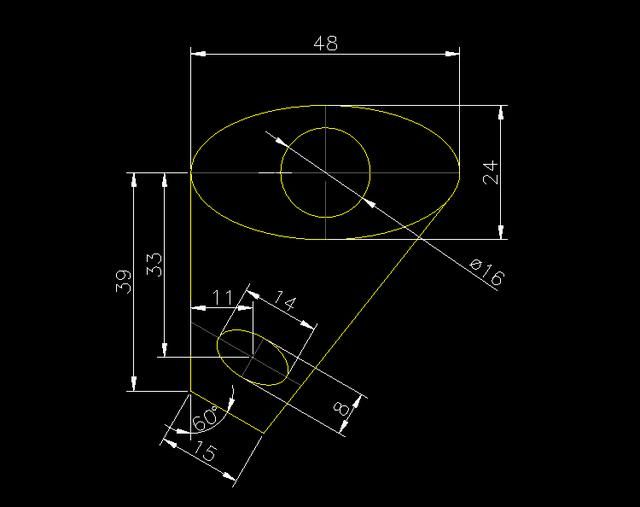
2019-11-14
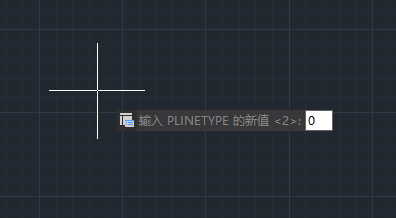
2019-11-14
