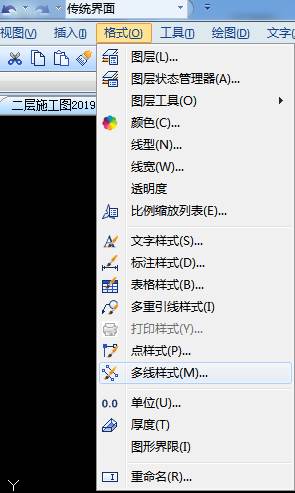

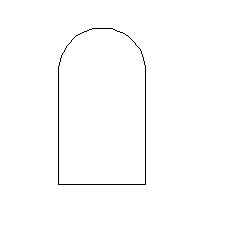

2023-11-10
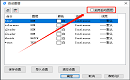
2023-11-10

2023-11-09

2023-11-09

2023-11-09

2023-11-09

2023-11-08

2023-11-07

2023-11-07
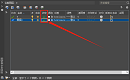
2023-11-07

2023-11-06
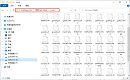
2023-11-06
