CAD背景顏色的設置在日常CAD繪圖中也比較常見,因為為了比較方便的畫圖或者看圖,設計師經常會變化背景顏色,這樣操作之后,圖紙就會比較清晰的出現在屏幕上,而且不同的設計師也可以根據自己喜好調整背景色,下面我們就來簡單介紹一下如何設置CAD背景顏色。
一、CAD背景顏色設置步驟
1、 擊【工具】>【選項】菜單項打開【選項】對話框,切換到【顯示】選項卡中.
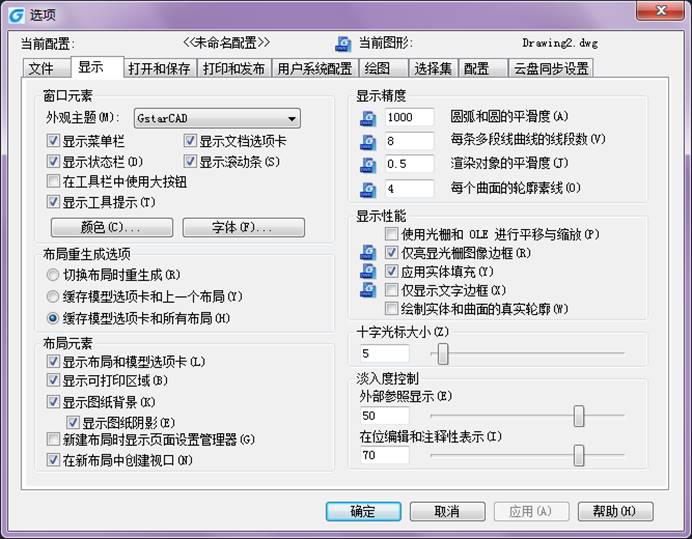
2、 點擊【窗口元素】組合框中的“顏色(C)…”按鈕 打開【顏色選項】對話框.
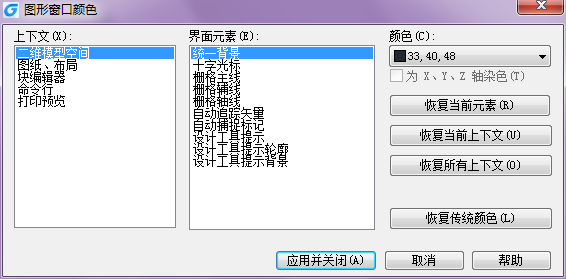
3、在【上下文】選項卡中選擇【二維模型空間】選項, 此時在【界面元素】選項卡中選擇【統一背景】 選項,然后在【顏色】下拉列表框中選擇需要的顏色.
4、單擊“應用并關閉(A)”按鈕,完成繪圖區背景顏色的設置。然后關閉【選項】 對話框.
二、CAD背景色設置可能出現的問題
關于布局顏色設置問題。很多時候布局顏色已經設置了黑色,如圖,但顯示背景還是灰色,這是為什么呢?
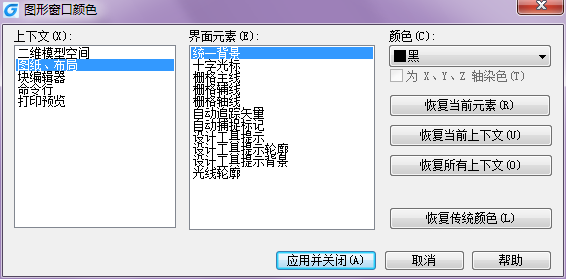
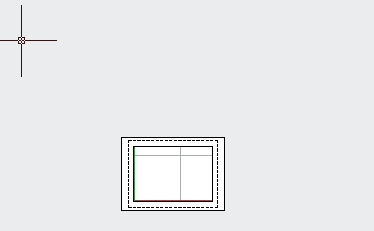
實際上這不是布局灰色,如圖所示,是背景顏色
在設置-顯示里面調整一下布局元素,去掉勾選顯示圖紙背景就可以了
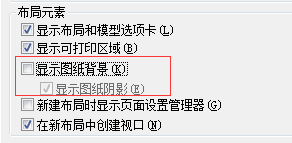
這時候就會正常顯示

CAD背景色的設置是一項很基礎的操作,無論是在繪圖還是看圖的時候,清晰明白的背景色總能讓人感到舒適和一目了然,所以CAD背景色的設置也是CAD初學入門者必須要掌握的一項功能。
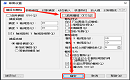
2022-07-19

2019-08-16
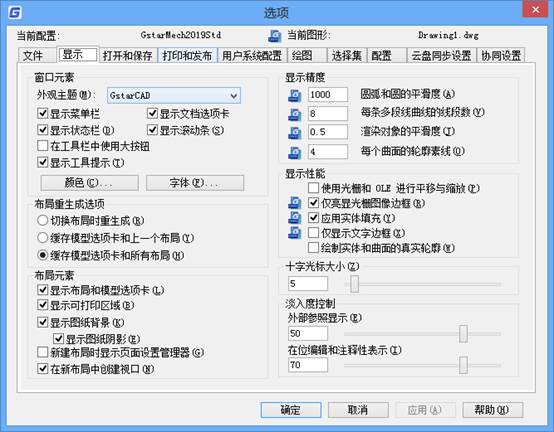
2019-06-11

2019-05-23

2023-10-16

2023-08-10

2023-08-04

2023-04-03

2023-01-11

2022-12-14

2022-11-18
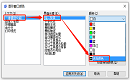
2022-10-26
