當你打開一張CAD圖紙,你會發現它包含許多圖層。然而,在這些圖層中,有些是未被使用的,你知道哪個CAD圖層是未被使用的嗎?今天,小編就以浩辰CAD軟件為例,來給大家分享一個CAD圖層狀態管理小技巧,一起來看看吧!
在了解如何識別哪個圖層未被使用之前,我們先來看下CAD圖層狀態的幾種常用狀態。

默認情況下,無論CAD圖層使用與否,都只顯示此圖層包含對象,也就是亮顯狀態。那么,如何讓未使用的CAD圖層不顯示亮顯而顯示灰色狀態?點擊【圖層特性管理器】右上角的【設置】按鈕。
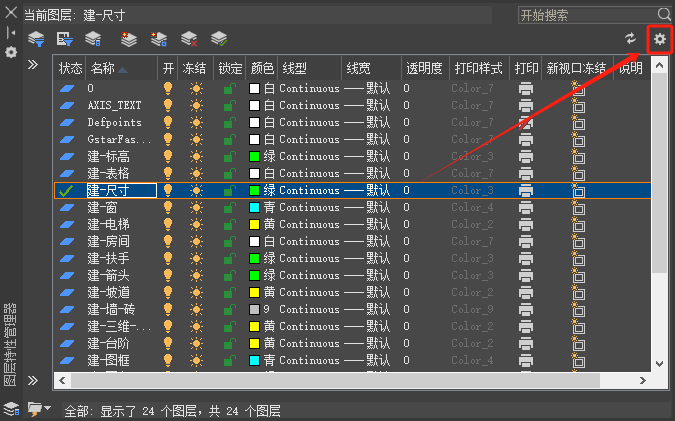
在彈出的【圖層設置】對話框中,勾選【指示正在使用的圖層】后,點擊【確定】。
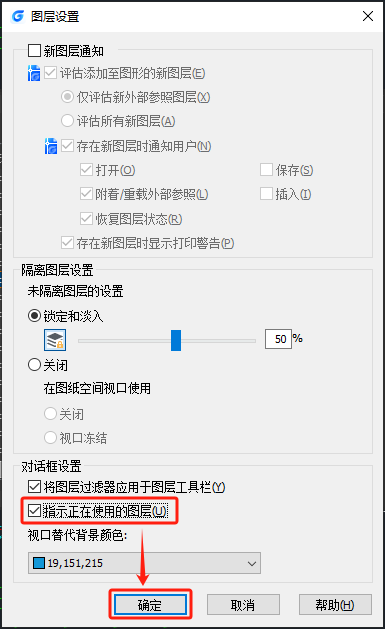
這樣未使用的CAD圖層就會顯示灰色狀態,如果不需要的話可以將其刪除。
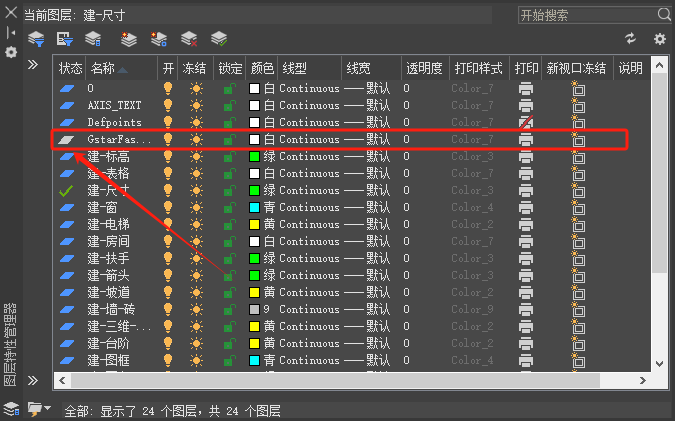
有些小伙伴可能會好奇,這么實用的功能為何不默認開啟呢?這是因為一旦開啟,當CAD圖層數量過多時,需要進行計算,這可能會影響軟件的運行性能。
在本次內容中,我們給大家分享的這個CAD圖層狀態管理的小技巧,你是否已經掌握了呢?對此感興趣的設計師朋友們,不要錯過浩辰CAD官網的教程專區。我們將繼續為大家帶來更多CAD實用技巧,敬請期待!
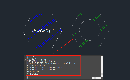
2023-12-14
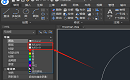
2023-11-24
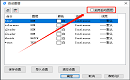
2023-11-10

2023-11-09

2023-10-27
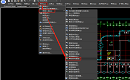
2023-08-07
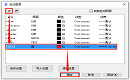
2023-07-10
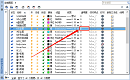
2023-05-31
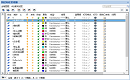
2023-01-03

2022-12-14
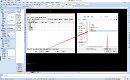
2022-10-21

2022-09-23
