在CAD中,光柵圖像的“柵”指的是格柵,也就是縱橫成排的小格。光柵圖也叫做位圖、點陣圖、像素圖,簡單來說,就是最小單位由像素構成的圖。那么,CAD中如何插入光柵圖像?下面,小編將以浩辰CAD軟件為例,給大家分享CAD插入光柵圖像的操作步驟,感興趣的用戶不妨來看看吧!
CAD插入光柵圖像可以自定義選擇圖片插入,每個插入的圖像都有剪裁邊界、亮度、對比度、褪色度和透明度等屬性的定義。具體操作步驟如下:
1、啟動浩辰CAD,新建/打開圖形文件,點擊菜單欄中的【插入】—【光柵圖像】。
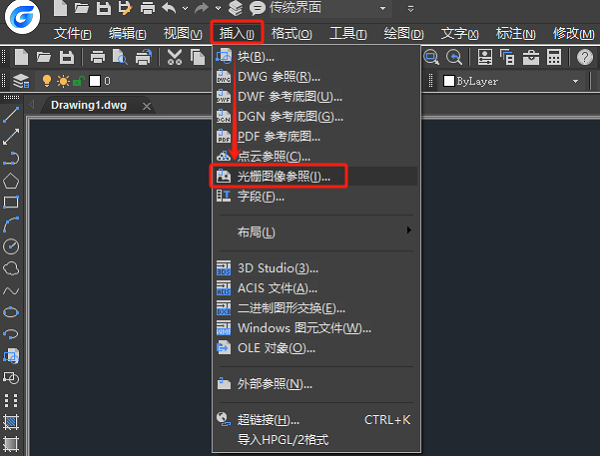
2、在彈出的【選擇參照文件】對話框中,找到需要插入的圖片,點擊【打開】按鈕。
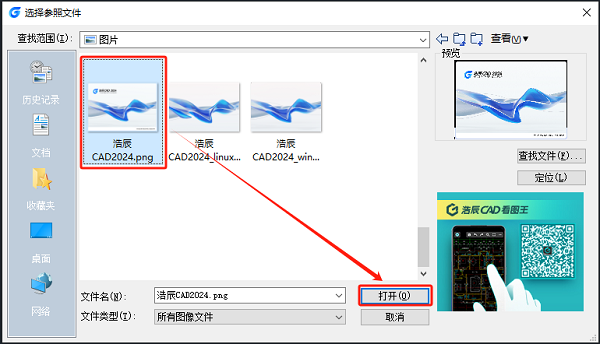
3、在彈出的【附著圖像】對話框中,可以設置控制指定插入的新圖像文件的位置以及插入時的相關設置(包括路徑類型、插入點、縮放比例及旋轉角度等),設置完成后點擊【確定】按鈕。
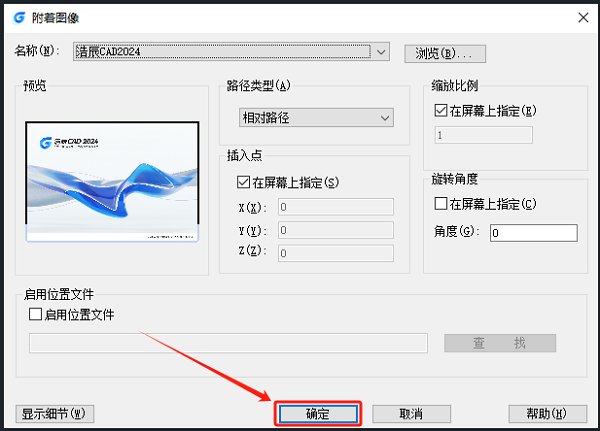
4、在繪圖區域指定插入點,即可完成CAD光柵圖像的插入。如下圖所示:
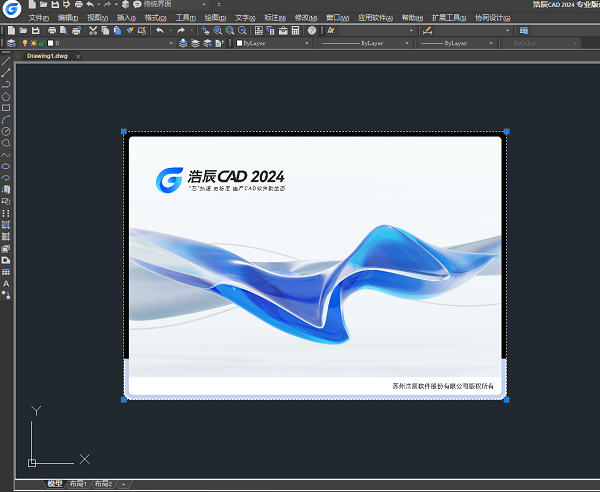
總之,CAD插入光柵圖像的操作過程簡單明了,只需要掌握正確的操作步驟即可。如果你是一名對設計充滿熱情的設計師,那么一定不要錯過浩辰CAD官網教程專區,后續的小編會為大家帶來更多精彩的CAD教程文章,分享更多的實用技巧和操作心得。讓我們一起開啟設計之旅吧!
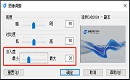
2023-12-12

2023-10-25

2023-09-12
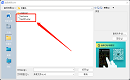
2023-03-29
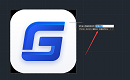
2023-01-03
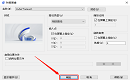
2022-04-01

2019-12-10

2019-12-02

2019-11-01
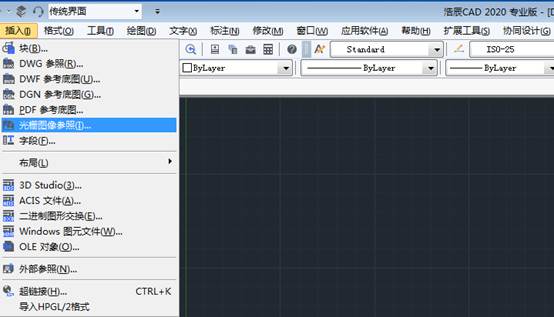
2019-11-01
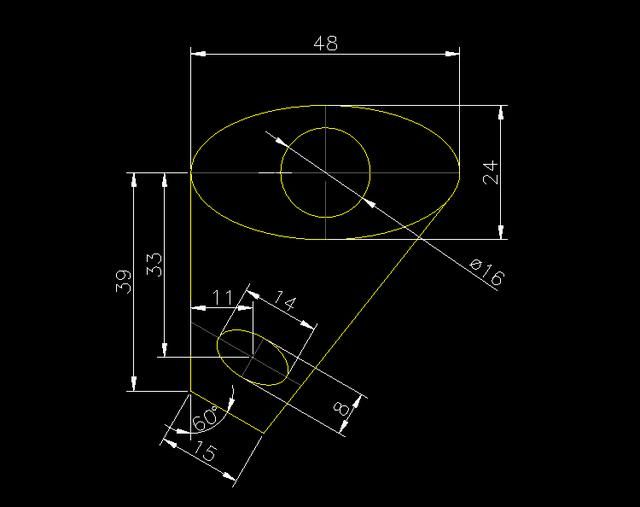
2019-10-10
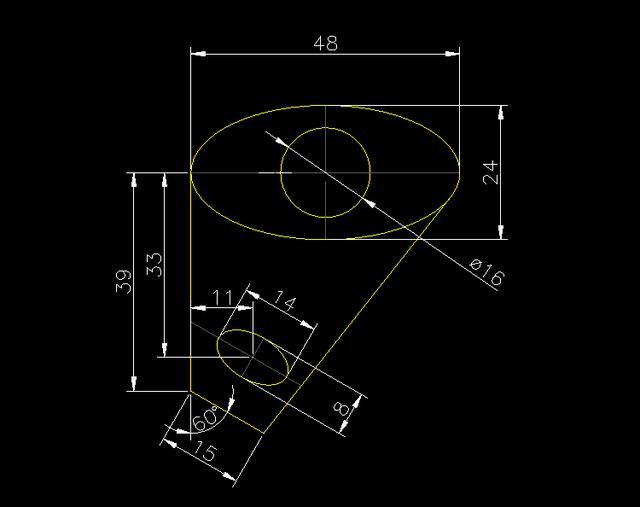
2019-09-23
