在CAD制圖過程中,我們有時會遇到這樣的問題:在進行CAD圖塊插入操作時,忘記了進行基點設置,導致圖塊的插入點被默認為原點,打破了整個圖形的和諧。那么,CAD圖塊插入基點怎么修改呢?本文小編將以浩辰CAD軟件為例,給大家分享CAD圖塊插入基點的修改步驟,一起來看看吧!
1、在浩辰CAD軟件中打開圖之后,選中需要編輯的CAD圖塊,可以發現基點并未處于圖塊之上。
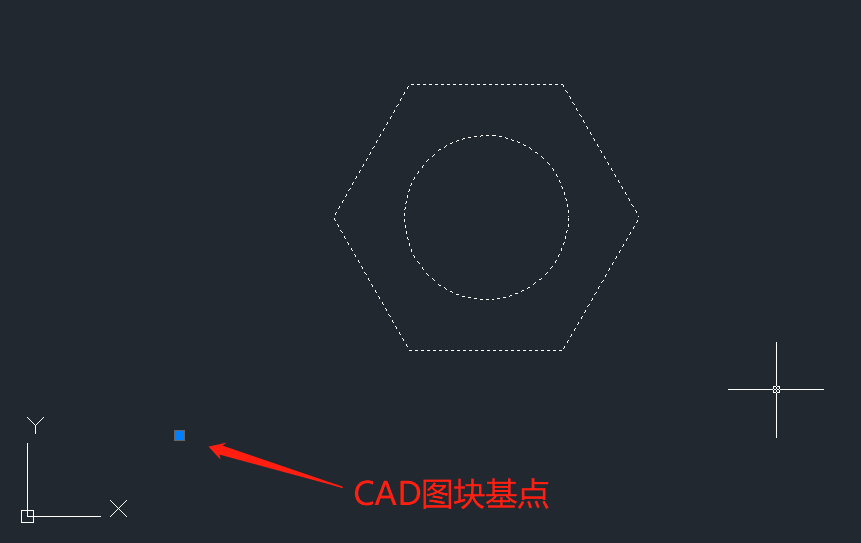
2、在命令行輸入bedit,按回車鍵確認后,在彈出的【編輯塊定義】對話框中,選中需要編輯的CAD圖塊,點擊【確定】按鈕。如下圖所示:
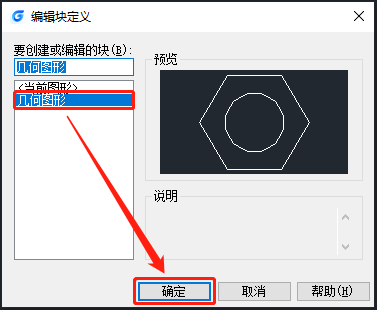
3、在【塊編輯器】中,可以看到【塊編寫選項板】,點擊切換至【參數】選項卡后,點擊【基點】。如下圖所示:
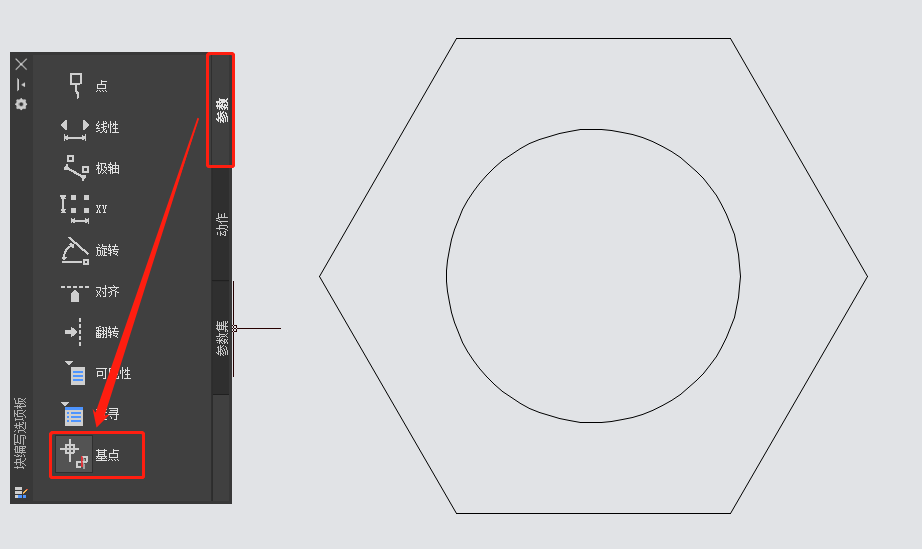
4、根據命令提示,指定基點位置,例如圓心。然后,保存退出【塊編輯器】,再次選中CAD圖塊,可以看到基點已經被改到圓心的位置了。如下圖所示:
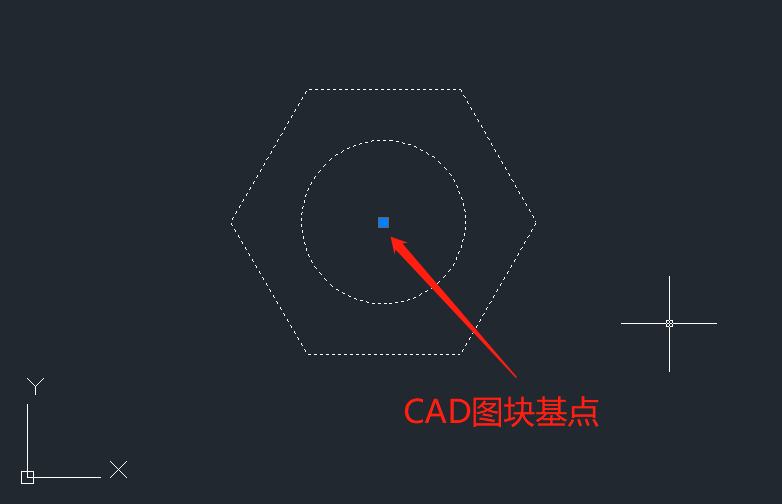
在本節CAD教程中,小編為大家詳細介紹了浩辰CAD軟件中修改CAD圖塊基點的方法步驟,希望對大家有所幫助。對此感興趣的設計師朋友們,請持續關注浩辰CAD官網教程專區,小編會持續給大家帶來更多精彩實用的CAD教程內容哦!
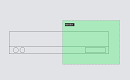
2023-10-18
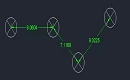
2023-06-13
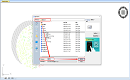
2023-05-16
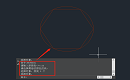
2023-03-29
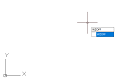
2022-11-21
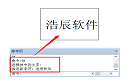
2022-08-16
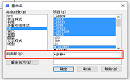
2022-08-11

2022-08-03
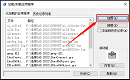
2022-08-02
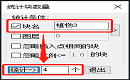
2022-07-12

2022-06-23
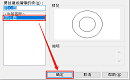
2022-06-10
