CAD插入圖片后,圖片周圍通常會出現一條白色邊框,不僅影響圖面美觀,還會被打印出來。那么,CAD導入圖片怎么去掉邊框?下面,讓小編以浩辰CAD軟件為例,來給大家分享一下CAD插入圖片后去除邊框的技巧,趕快一起來了解了解吧!
1、在浩辰CAD中插入圖片后,可以看到圖片周圍會有一圈白色的邊框。如下圖所示:

2、在菜單欄中點擊【修改】—【對象】—【圖像】—【邊框】。如下圖所示:
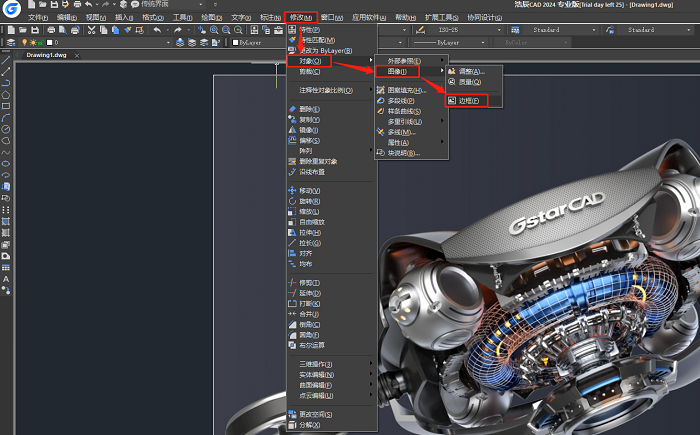
3、根據命令行提示輸入IMAGEFRAME的新值為0,按回車鍵確認。最終效果圖如下所示:

拓展資料:
IMAGEFRAME系統變量用于控制圖像邊框是否顯示和打印,初始值:1,范圍:0~2。
(1)當值為0時,不顯示和打印圖像邊框。
(2)當值為1時,顯示并打印圖像邊框。
(3)當值為2時,顯示但不打印圖像邊框。
以上就是浩辰CAD插入圖片后去除邊框的詳細操作步驟,你是不是也覺得這個小技巧非常實用?如果你是對設計充滿熱情的小伙伴,一定要記得關注浩辰CAD官網的教程專區,小編會持續更新更多有關CAD軟件的實用教程,為你解鎖更多的設計秘籍。

2023-10-25
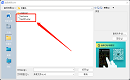
2023-03-29
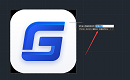
2023-01-03
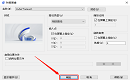
2022-04-01

2019-11-01
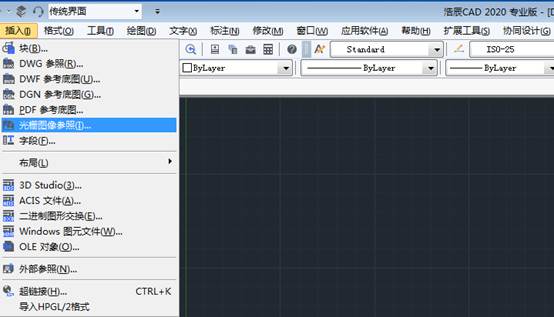
2019-11-01
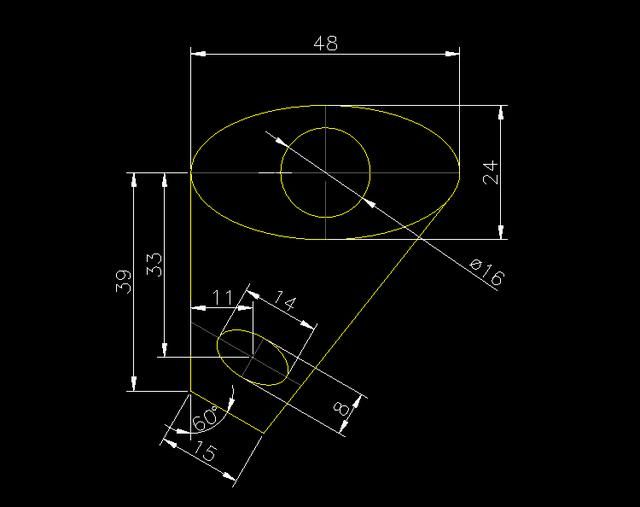
2019-10-10
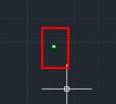
2019-09-17

2019-09-12
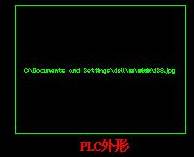
2019-09-12
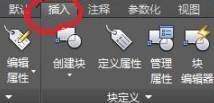
2019-08-29
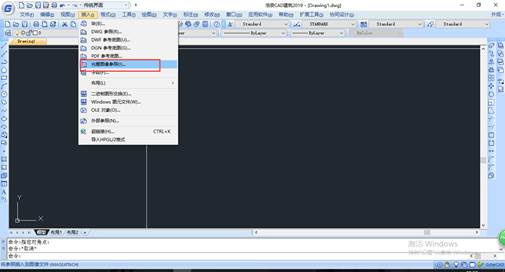
2019-08-28
