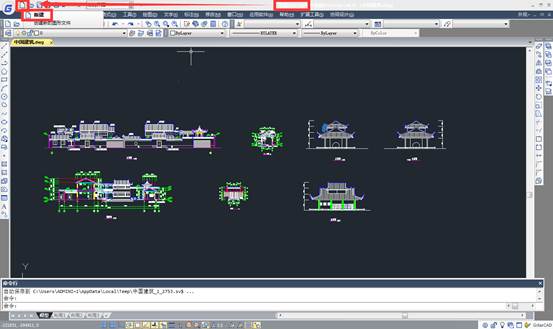畫直線之前,我們先來看一下柵格。常用的CAD版本新建圖形后,屏幕上都會顯示由橫豎直線組成的網格,這個就被稱為柵格。比較早的版本顯示的是點狀柵格。
CAD格柵繪制
1、 在界面左上角點“新建”按鈕,新建一張圖。
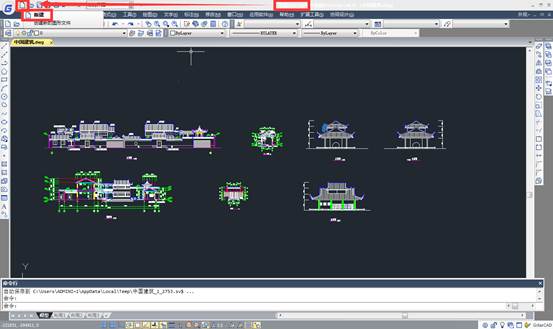
2、 向上滾動滾輪,在放大的過程中,我們可以看到放大到一定程度,原來最小的方格會變成粗線,方格中又多出一些細線,原來的一個方格又被細分成5X5的方格。繼續向上滾動滾輪,直到方格不再細分為止,此時每個方格的長寬就是柵格的基礎尺寸。
3、 在底部狀態欄左側有一排按鈕,將光標停留在每個按鈕上可以看出功能的名稱,我們可以看到“柵格顯示”按鈕被按下,在它的左側的按鈕就是“柵格捕捉”,鼠標單擊按下這個按鈕,也就是打開柵格捕捉。
不同CAD版本的圖標可能不同,但位置和樣子是差不多的。
此時在圖形窗口中移動光標,我們可以看到光標不在連續移動,而是在這些線的交點間跳動,也就是如果我們畫圖的時候,圖形將被準確定位到柵格的交點處。CAD中這種自動將光標定位到圖中已有柵格、圖形的特征點的操作方式就被稱為捕捉(SNAP),這里用到的是柵格捕捉,更常用的是對象捕捉,后面我們會單獨介紹。
CAD利用格柵繪制直線
1、 單擊“直線”按鈕。
直線是最基本也是最常用的圖形,如果你用的是二維草圖界面,直線圖標會在最左側。如果你用的是經典界面,直線在左側“繪圖”工具欄的最上端。
將光標在圖形窗口中移動,我們可以看到跟隨光標的有一個提示:指定第一點,還有光標所在位置的X\Y坐標。
2、 在柵格粗線的某個交點處單擊,確定直線的第一點,然后將光標向右移動到相鄰的粗線交點處。
我們看到提示變成了:指示下一點或,并且還可以看到直線的尺寸和角度。從這個提示我們可以看出柵格兩條線之間的間距是10,每5條線有一條粗線。
3、 單擊確定直線的第二點,然后繼續移動光標。
通過上面兩次單擊確定了直線的起點和端點,直線已經繪制完了,但移動光標后我們會發現,我們還可以接著上一條直線的第二點繼續繪制直線。軟件的提示倒沒什么變化,仍然是:指定下一點或。
4、 將光標定位如上圖所示的右上方粗線交點處后單擊,確定第二條直線的端點,我們看到提示仍是:指定下一點或。
我們注意看“或”后面有一個向下的方向鍵提示,我們可以按一下向下的方向鍵,可以看到隱藏的選項是什么。
我們把目光向下移到命令行,可以看到這些其實就是命令行的提示。
在圖形窗口中顯示的提示被稱為動態輸入(DYN),狀態欄也有按鈕可以打開和關閉動態輸入。動態輸入可以讓我們將注意力集中繪制的圖形處,但為了不過多遮擋圖形,并未顯示全部選項。
同類的CAD,如浩辰CAD參數并不完全相同,浩辰CAD提供了更多的參數,在繪制直線時可以分別長度或角度。
5、 輸入U,回車,我們可以看到又重新回到上一點。
6、 重復步驟4,重新繪制斜線。輸入C,回車。直線自動跟第一條直線的起點連接,形成了一個三角形。
上面的練習中我們一下子繪制了三條直線,如果我們只需要繪制一條直線怎么辦?
CAD命令繪制直線
下面我們通過繪制一條直線來學習一下如何用命令繪制直線。
1、 輸入L,回車。
直線的命令是LINE,CAD提供了簡化命令:L,因此輸入一個L,就可以快速調用直線命令,比將光標移動到直線按鈕上再單擊,效率更高。CAD高手們都是左手鍵盤輸入命令,右手鼠標定位和選擇圖形。
2、 按照提示在屏幕上隨意定位兩個點繪制一條直線。
3、 按空格鍵或回車鍵,就直接退出了直線命令。
由于柵格應用并不多,此處不再詳細介紹柵格的設置,如果有興趣的話,可以在柵格顯示圖標上單擊鼠標右鍵,打開草圖設置對話框去研究柵格的設置。
通過上面的操作,我們應該理解上圖中紅框中那些參數,至于其他參數,暫時不用去管。
總結:通過上面的學習,我們對柵格、柵格捕捉、直線命令及提示、命令行提示等都有了一定的了解,有了這個基礎,你就可以嘗試其他各種繪圖命令,看看他們的提示了。
直線是CAD設計圖紙中最重要的組成元素,因此,本教程將以直線的繪制引導讀者快速入門。柵格捕捉雖然不常用,確實精確定位尺寸最簡單的方式,我們先從這種方式開始。