在CAD繪圖過程中,偶爾會需要將圖紙中的某條線段等分,但CAD等分線段后卻不顯示等分點,這是什么情況呢?接下來的CAD教程就和小編一起來了解一下浩辰CAD軟件中CAD等分線段的點看不到的解決辦法吧!
如下圖所示,CAD等分線段后線段上并沒有顯示等分點。
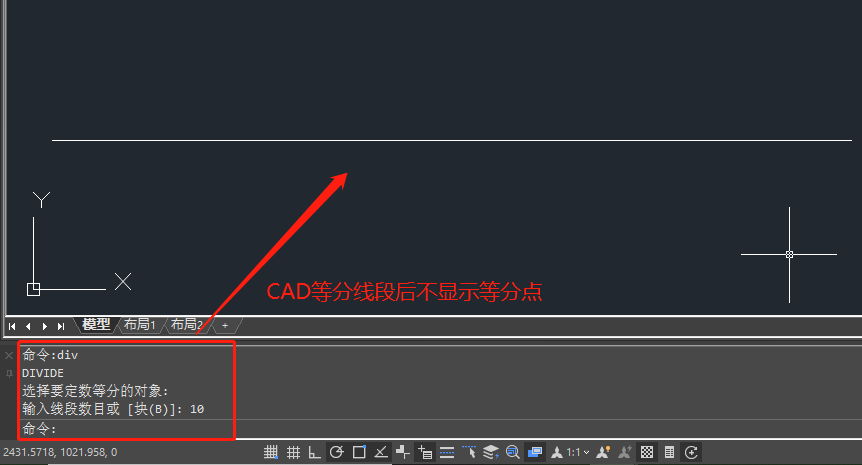
但其實線段上是有等分點的,可以將等分的線段刪除便可以看到其等分點了,只是等分點太小與線段融為一體了,只需要調整等分點樣式即可顯示出來。
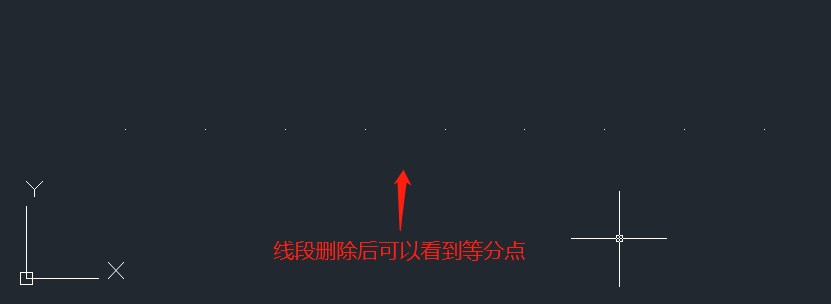
1、用浩辰CAD軟件打開圖紙文件后,在菜單欄中依次點擊【格式】—【點樣式(P)…】。如下圖所示:
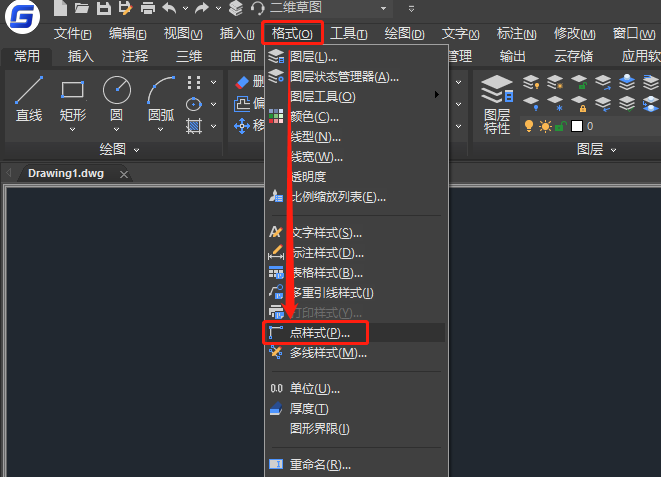
2、執行命令后便可調出【點樣式】對話框,在其中選擇合適的點樣式,并設置點大小后點擊【確定】按鈕。如下圖所示:
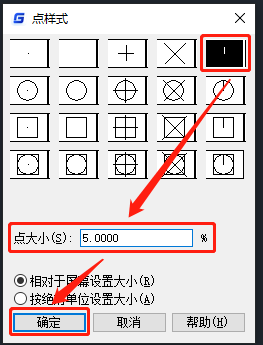
3、設置完成后即可清晰看到線段的等分點。如下圖所示:
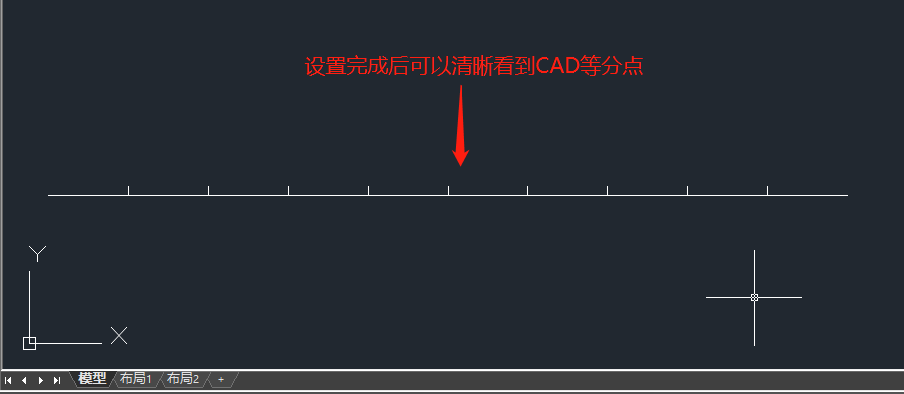
本篇CAD教程小編給大家分享了CAD等分線段的點看不到的解決辦法,你學會了嗎?大家以后再遇到CAD等分線段的點看不到這種情況時,可以參考上述方法來解決。對此感興趣的小伙伴一定要持續關注浩辰CAD軟件官網教程專區,小編后續將會給大家分享更多CAD實用技巧哦!
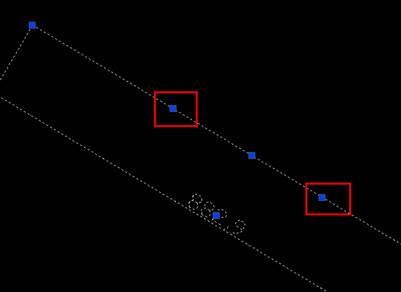
2019-06-06
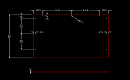
2023-07-10

2023-04-28

2023-11-09

2023-11-09

2023-11-09
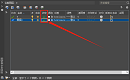
2023-11-08

2023-11-07

2023-11-07

2023-11-06
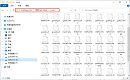
2023-11-06

2023-11-03
