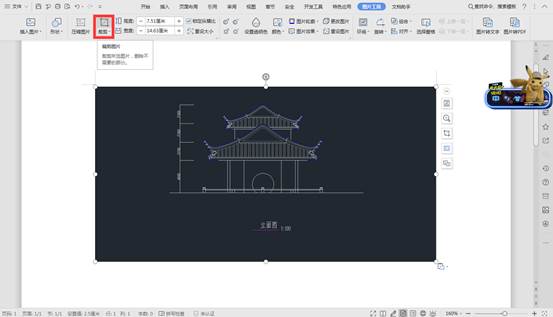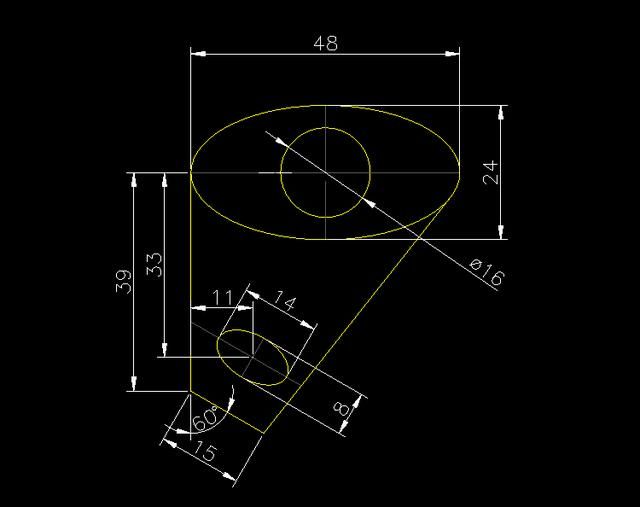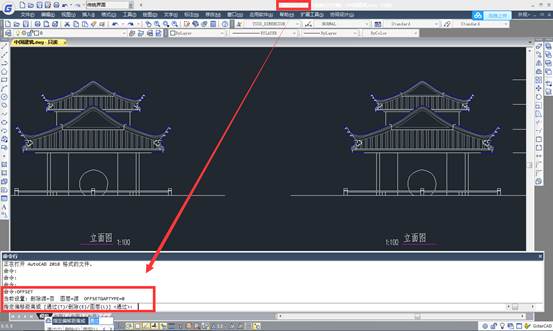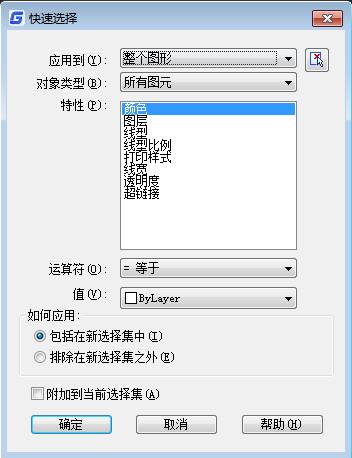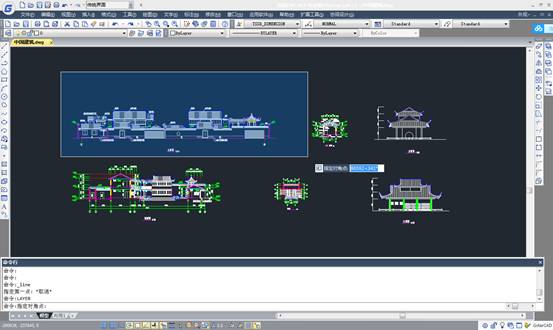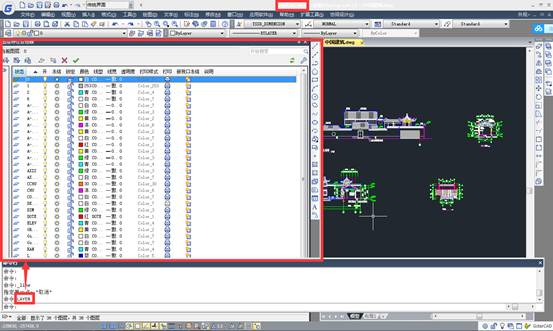我們在
CAD軟件中繪制好CAD圖形之后,有時候是需要導入到word里面用于文檔內容介紹的,那么怎么將
CAD對象直接插入到word文檔呢?
CAD圖形放到Word上使用是很常見的,最基本的將CAD圖形拉到Word上就有很多學問,如何將這一簡單操作做好,以下有4種方法,不同的操作將帶來不同的效果。
CAD對象圖形導入Word的4種方法
通過在CAD軟件里面選中我們所需的圖形,然后粘貼到Word里面,是很多人首先會想到的方法,當然這個方法也是最簡便和干脆的。
那很多人直接截圖,然后粘貼到Word里面不行么?其實截圖這種方法是不可以取的,為什么不可取,下面會說,請繼續往下看唄。
復制粘貼一下就到了Word里面了,不過它的大小并不適合,四周的控點可以直接拉伸以調節大小。
不過,圖片拉伸放大之后,大小感覺可以,但是有一個問題就是它的框線很占地方,前后上下都凸出來了很多,而且你會發現當你調節左右的控點的時候,圖片也會跟著變形了。這不是我們想要的。
那么,在Word里面,我們可以直接點擊右上角的裁剪工具來將它的外框線來裁剪一下。如果你沒有看到裁剪的按鈕,可以直接在搜索欄里面搜索一下“裁剪”就會看到了,右鍵那個“裁剪圖片”也可以像我那樣將它添加到快速訪問工具欄里面。如下圖所示。
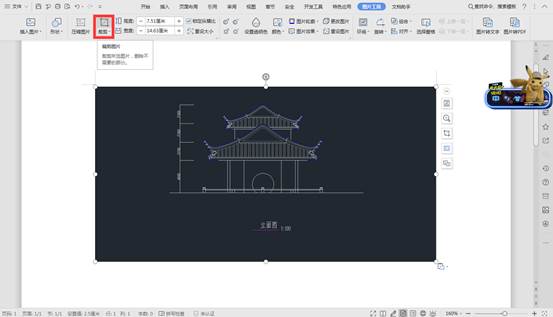
裁剪調整之后的圖片。
這種直接在CAD里面復制圖形然后粘貼到Word里面的,它在Word里面還是矢量圖形的方式存在,我們直接Word里雙擊圖形就可以跳轉回去CAD軟件里面,其實是一種鏈接的狀態,這樣就區別于截圖的方式的了。
可以看到通過復制粘貼的方式進來Word里面的圖片經過放大之后依舊能夠保持原始的線條樣式而不會出現變形,而截圖的方式放大調整圖片之后就會出現鋸齒模糊。所以,我剛為什么說截圖的方式是不可行的?就是這個緣故。
這種導出圖元文件的方法,可以方便的進行調整大小。可以說是CAD圖片導入Word的一種常規的方式吧。
以浩辰CAD,在文件菜單,輸出。
輸出對話框窗口,我們可以直接在文件類型中選擇圖元文件。
選擇好文件類型之后,點擊保存,然后將所需要的圖形進行框選一下后回車,該圖元文件就被保存下來了(默認路徑是跟該CAD文件相同目錄)
咱們直接將導出的圖元文件拖拽進來Word里面。其實它的方式跟方法1復制粘貼是相似的,它也是矢量的圖形,我們可以按照上面的方式來進行裁剪調整適當的大小。
“插入”——“對象”。
這種方式也是比較常見的,而且應用也比較廣,Word插入對象可以支持像CAD圖形、PS圖、SolidWorks工程文件等等。
點擊確認之后,它會默認打開一個新的CAD對話框,我們可以在里面直接就調整好圖形的大小框線,然后右上角點關閉它會彈出“關閉對象前是否更新Microsoft Word”,我們點是就可以將該圖形更新到Word里面了。
它的優點就是導入方便,可以便捷在導入界面來操作調整好大小而不需要在Word里面裁剪(下圖那個小窗口大小就是最終在Word里面的樣子)
這種方法雖然是需要安裝一個小軟件,不過在效率還有效果方面來說是極好的。
我們先安裝上BetterWMF這個小軟件,直接打開軟件(注意:軟件打開之后,我們需要保持運行狀態,可以直接在任務欄右下角看到此軟件圖標),參數設置咱們可以直接保持默認就可以了。如下圖所示,清楚CAD背景色選項是默認打開的狀態的,那么我們就不用理會背景顏色是啥了,直接來操作就可以。
并且通過BetterWMF來操作的話,它可以直接自動裁剪圖紙最佳范圍,省力省心!
操作方法:將BetterWMF打開運行之后,咱們在CAD里面將所需要的圖形選擇之后Ctrl+C復制一下,它會自動保存至BetterWMF軟件里面的剪貼板里面。接著咱們直接在Word里面Ctrl+V粘貼一下就可以了。當然了我們也可以直接在里面另存為WMF文件。
以上就是我們今天介紹的將CAD文件對象導入到word中的幾種方法步驟,大家可以根據自己的需求以及使用習慣來選擇適合自己的方法哦!