1、將0圖層設置為當前層,繪制圖塊內部的圖形,我們可以簡單地繪制一個矩形和一個圓,說有屬性都使用默認設置:ByLayer,
2/7 如果我們希望圖塊內圖形使用固定的顏色的話,我們也可以單獨設置圖形的顏色。繪制好圖形后,我們就亦可以創建圖塊了。
2、選中剛繪制的圖形,輸入B(圖塊BLOCK命令的快捷鍵),回車,打開創建圖塊的對話框,如下圖所示。
3/7 由于我們實現選擇了圖形,所以在塊名后我們已經可以看到圖塊的預覽效果。如果打開對話框前忘了選擇圖形或者還需要添加圖形,可以單擊“選擇對象”按鈕再去選擇圖形。
3、在左上方的名稱文本框中輸入TEST,作為圖塊的名字,
4/7 只要選擇了圖形,輸入了名字,其實就可以單擊“確定”來創建圖塊了,但這里還有一個重要的參數必須設置,那就是圖塊的基點。基點的默認位置為坐標原點,假設我們的圖形繪制在原點處,而且原點作為基點非常合適,我們才可以不設置,如果不是如此,就必須設置,否則在插入圖塊時將會很麻煩。
4、單擊“拾取點”按鈕,捕捉矩形的左下角點作為圖塊的基點,5、其他選項暫時用默認選項,單擊“確定”按鈕,完成圖塊的創建。單擊選中創建的圖塊,觀察創建后的圖塊,
6/7 我們可以看到矩形和圓已經成了一個整體,在矩形左下角處有一個藍色的夾點,這就是圖塊的基點。我們可以插入一個圖塊來看看基點的作用。
6、輸入I,回車,選擇剛創建的名為TEST的圖塊,然后點確定按鈕在圖面上確定圖塊的位置,如下圖所示。
7/7 我們可以看到圖塊的基點就在光標所在位置,我們通過光標可以很容易就定位圖塊的位置。 假如我們忘記了定義基點,而我們的圖形又離原點很遠,我們在插入圖塊時會發現圖形遠離光標,有時甚至會跑到屏幕外邊,曾經有人遇到過類似問題,插入了圖塊卻找不到。 我們可以撤銷剛才定義塊的操作后重新創建一次圖塊,不選基點,創建圖塊,然后插入,你可以看看效果,


2019-11-28
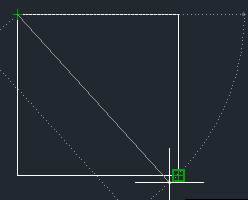
2019-11-14
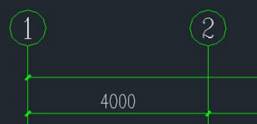
2019-08-20
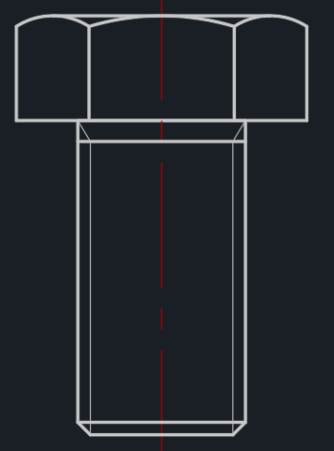
2019-08-08
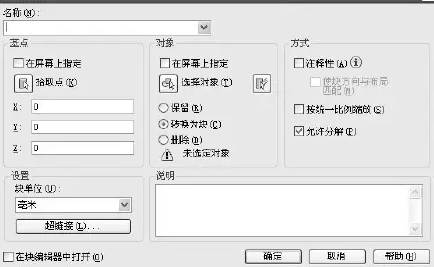
2019-08-05
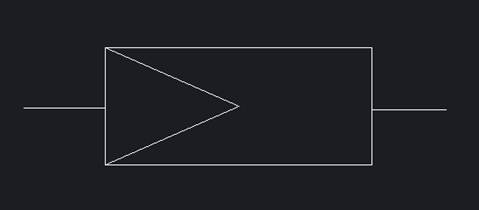
2019-08-05
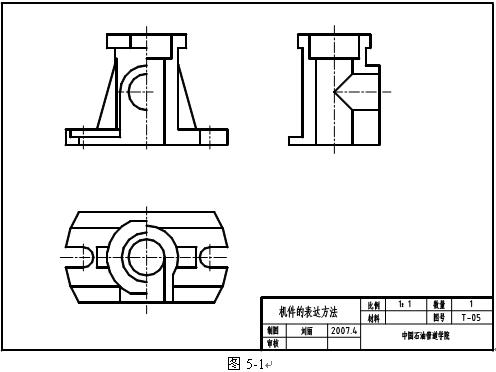
2019-07-26
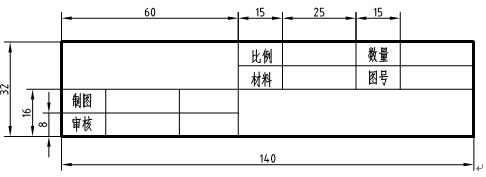
2019-07-26
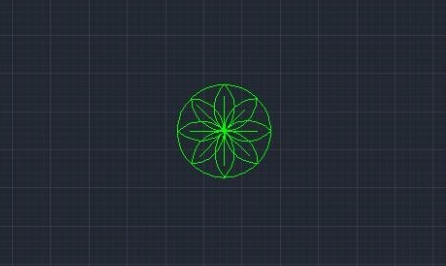
2019-06-19

2019-06-10
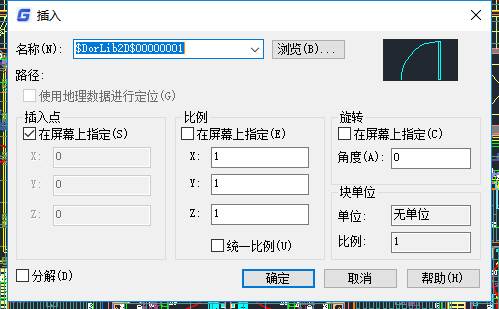
2019-05-28
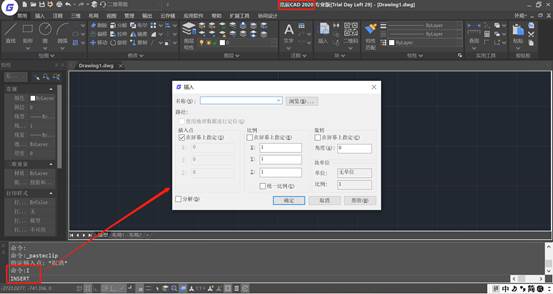
2020-06-15
