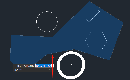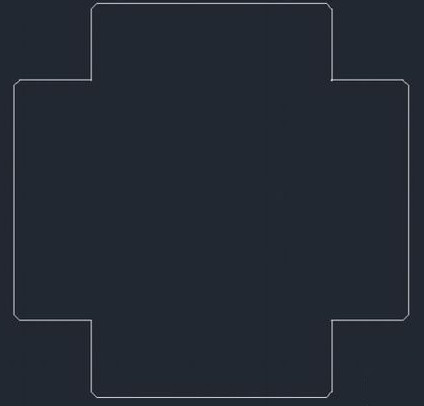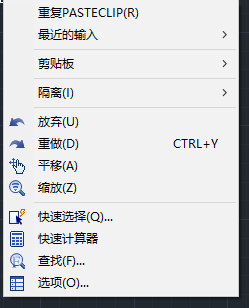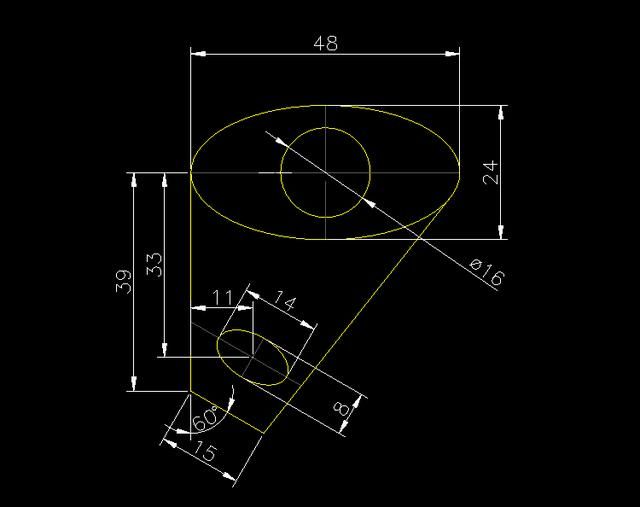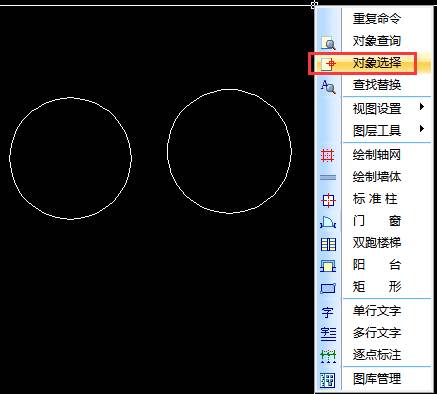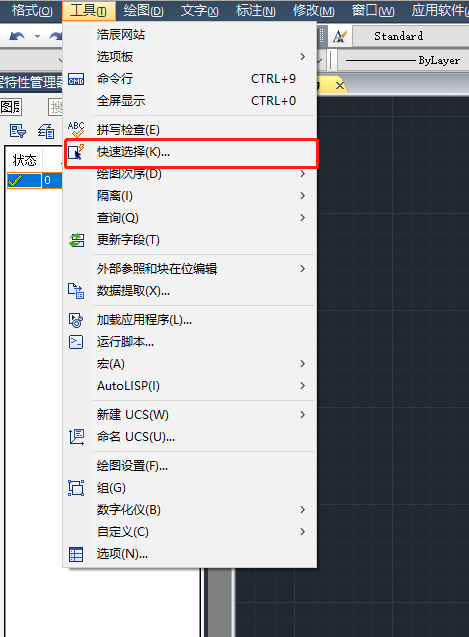我們使用的一般
CAD快速選擇都是有很多的步驟,CAD快速選擇也不例外,為了更多的人了解CAD快速選擇的使用方法,我給你們整理了CAD快速選擇的操作方法和步驟,下面就帶領大家一起學習。
在命令行中輸入_qselect,或者工具-快速選擇
然后根據自己所要選擇的特性進行選擇,使用的多了,自己就知道怎么更簡捷了。
給你兩種方法!很實用!我的個人總結!
CAD統計圖塊數量的2種方法
一.對象選擇過濾器
1.打開需要統計的圖紙,找到統計區域。
2.打開“對象選擇過濾器”(快捷鍵:fi )
3.不管對象選擇過濾器列表里有什么,點“清除列表” 4.點擊“添加選定對象”跳到CAD圖紙頁面

5.選擇要統計的圖塊或者對象,彈回對象選擇過濾器。
6.刪除不需要統計條件(這里我們一般統計的是一張圖紙或者圖紙上一個區域的某個圖塊,如苗木、部件、某塊;所以只留下“塊名”和“對象”兩項即可,如果有特殊約束條件可以視情況選擇限定條件)《用久了就明白了》
7點擊“應用”彈回CAD繪圖窗口,框選要統計的區域。
8.框選之后在文本信息欄里就會顯示找到對象的數量了。
二.快速選擇
1.打開需要統計的圖紙,找到統計區域。
2.找到要統計的塊對象,查到塊對象的名稱。
方法推薦2種:
① 在塊上雙擊鼠標左鍵,彈出“增強屬性編輯器”
增強屬性編輯器里有對應的塊名稱。
② 打開“修改特性”對話框(快捷鍵ch),在修改特性內找到對應的塊名稱。
3.記住要統計的塊名稱,回到繪圖窗口單擊“工具”——“快速選擇”彈出快速選擇對話框。
4.現在區分統計整個圖紙和指定區域兩種圖塊數量。
1、整個圖紙:直接在步驟3之后彈出的快速選擇對話框內的對象類型選擇“塊參照”——特性選擇“名稱”——值選擇要統計的“塊名稱”(直接輸入也可)——點擊確定。
彈回繪圖窗口后,在任務提示欄內就會顯示“已選擇**個項目,塊數量統計完畢。(F2可調出文本窗口方便查看)
2、指定區域圖塊數量統計:在步驟3之前先將要統計的區域框選,然后按步驟3往后進行。
做步驟4時“應用到”下拉菜單內會有兩項選擇即“當前選擇、整個圖形”我們要統計的是所選擇區域內的塊數量,則這步選擇“當前選擇”。
其他設置同1整個圖形中設置。
確定之后彈回繪圖窗口,任務提示欄顯示“已選定**個項目”,至此統計完畢。(F2彈出文本窗口,查看統計數量)
有很多朋友不是很了解CAD快速選擇,經常無法使用或者很難了解到CAD快速選擇的作用,以上就是我整理出來的有利于不懂得小白使用的方法,能讓大家更好的了解和使用CAD快速選擇。