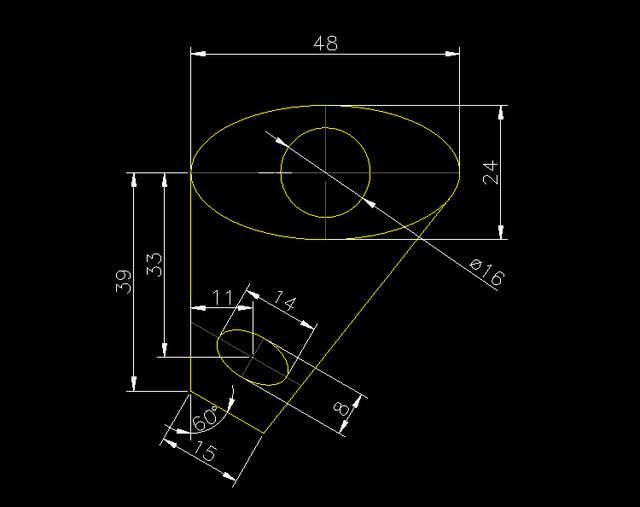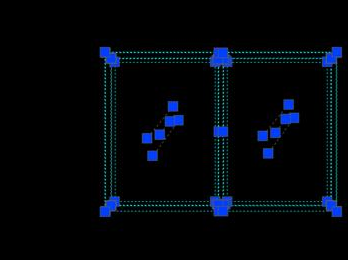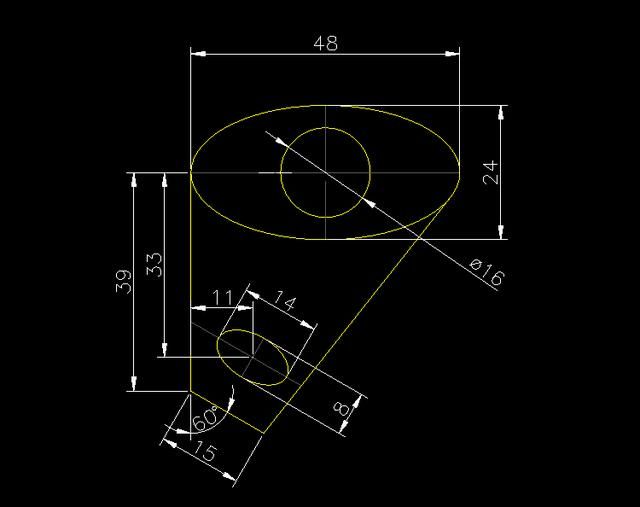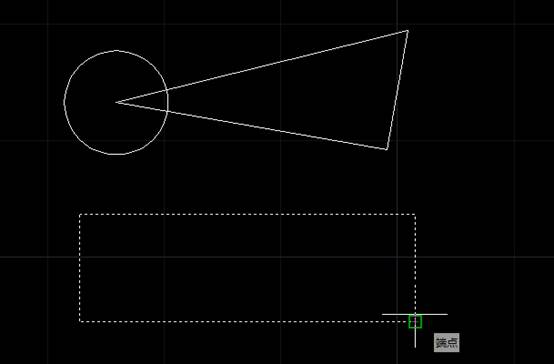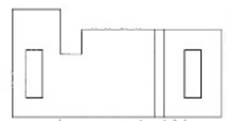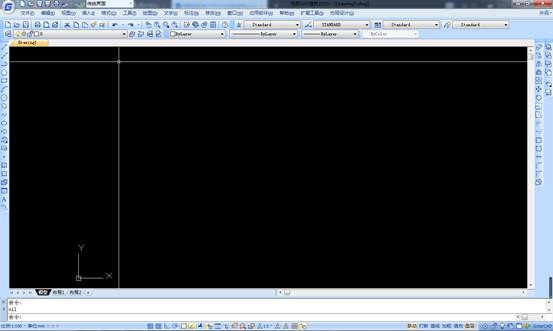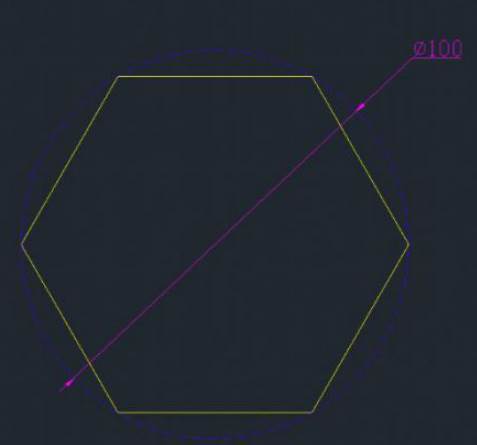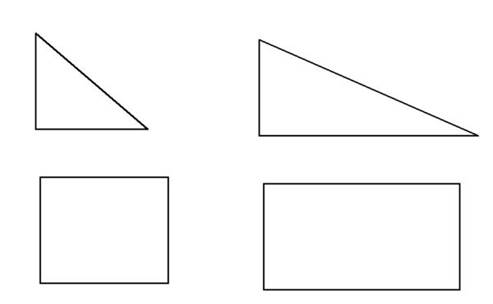CAD拉伸動態塊的這個問題很難解釋清楚,我們一起來看看下面的講解,希望通過我的講解我們能夠認識到CAD拉伸動態塊的辦法。
1.在空白圖形中,繪制一個表示窗口的 36 x 72 的矩形。如圖所示繪制內部矩形。將窗口的左下角放置在 0,0。
2.“插入”選項卡 > “塊定義”面板 > “創建塊”。
3.為塊命名,選擇所有幾何圖形,然后單擊“確定”。

1.雙擊塊,然后在“編輯塊定義”對話框中選擇“確定”。將打開“塊編輯器”環境,并顯示“塊編輯器”功能區選項卡。
2.如果“塊編寫”選項板未打開,請依次單擊“塊編輯器”選項卡 > “管理”面板 > “編寫選項板”,現在我們是準備好了定義此塊的動態部分。
3.在編寫選項板上,依次單擊“參數”選項卡 > “線性”。
4.選擇外部矩形的左上角作為第一個位置。
5.選擇外部矩形的右上角作為第二個位置。
6.選擇參數的位置,但要支持僅從一側拉伸窗口,請刪除其中一個夾點。
7.選擇參數,單擊鼠標右鍵并選擇“特性”。
8.在“特性”窗口上,“其他”部分中,將夾點數設置為 1。
結果應如下所示:
9.在編寫選項板上,依次單擊“操作”選項卡 > “拉伸”,一定要遵循命令行上的提示。
10選擇參數: 選擇“距離 1”參數。
11.指定要與動作關聯的參數點或輸入 [起點(t)/第二點(s)] <開始>: 在一個參數夾點附近選擇(當移動光標靠近它時,會出現一個紅色的 x)。
12.指定拉伸框架的第一個角點: 在大概位于中心的窗口上方單擊。
13.指定相對角: 在窗口的下方和右側單擊,如圖所示。
14.選擇對象: 使用交叉窗口指示窗口的整個右半部分,然后按 enter 鍵完成對象選擇。現在可隨時使用塊,但讓我們先測試一下。
1.依次單擊“塊編輯器”選項卡 > “打開/保存”面板 > “測試塊”。
2.選擇塊,然后單擊拉伸參數。
3.移動鼠標以拉伸塊,或輸入特定寬度。
4.依次單擊“關閉”面板 > “關閉測試塊”。
5.依次單擊“塊編輯器”選項卡 > “關閉”面板 > “關閉塊編輯器”。
6.當系統提示時,保存更改。
如果只想以 6 英寸的增量允許 24 英寸和 60 英寸之間的窗口。您可以定義拉伸參數以限制拉伸動作。
1.雙擊上面創建的可拉伸窗口,然后單擊“確定”以編輯塊。
2.選擇拉伸參數 distance1,單擊鼠標右鍵,然后選擇“特性”。
找到“值集”部分。
3.在“距離類型”下拉列表中選擇“增量”。
4.輸入 6 作為距離增量。
5.輸入 24 作為最小距離。
6.輸入 60 作為最大距離。
7.按照如上所述測試塊。注意表示允許增量的淡白色線條。
也許可能你只想允許窗口寬度為 24 英寸、36 英寸或 48 英寸,而不是按增量拉伸。
1.雙擊上面創建的可拉伸窗口,然后單擊“確定”以編輯塊。
2.選擇拉伸參數 distance1,單擊鼠標右鍵,然后選擇“特性”找到“值集”部分。
3.在“距離類型”下拉列表中選擇“列表”。
4.單擊“距離值列表”框旁邊的按鈕。
5.在“添加距離值”對話框中添加 24 和 48,然后單擊“確定”。會自動添加 36,因為這是窗口的實際寬度。
6.按照如上所述測試塊。同樣,注意表示允許尺寸的淡白色線條。
好了,以上就是使用CAD拉伸動態塊的全部步驟了,希望能夠幫助到你們,如果你們還想了解更多相關CAD方面的知識的話,快跟著小編一起來進行學習吧!