
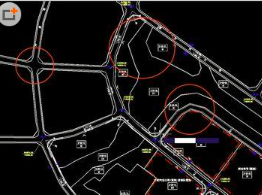
2019-10-08
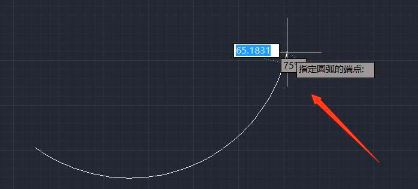
2019-10-08

2019-10-08

2019-10-08
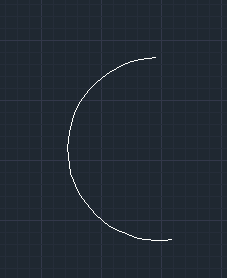
2019-10-08

2019-09-18
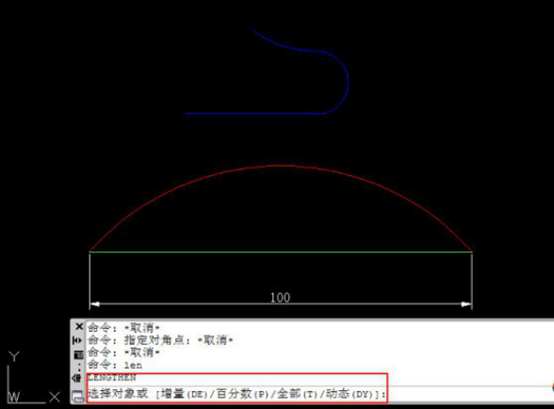
2019-09-03
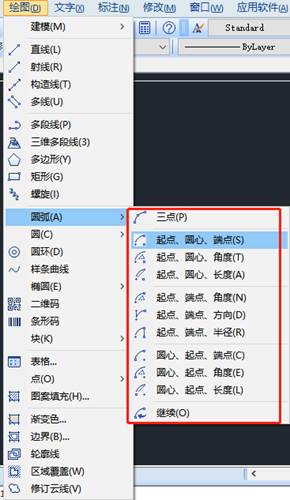
2019-07-29
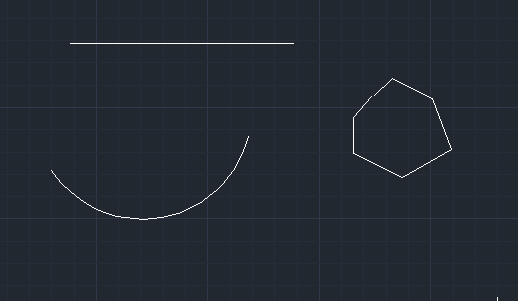
2019-07-11
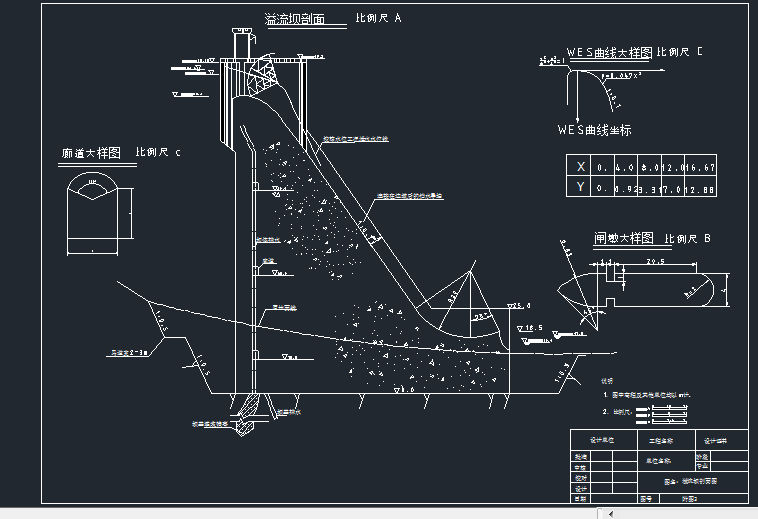
2019-06-26

2019-06-24
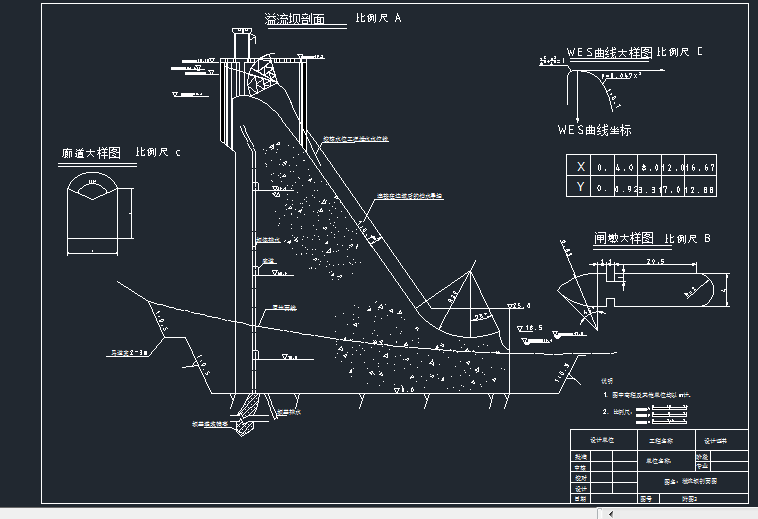
2019-06-06
