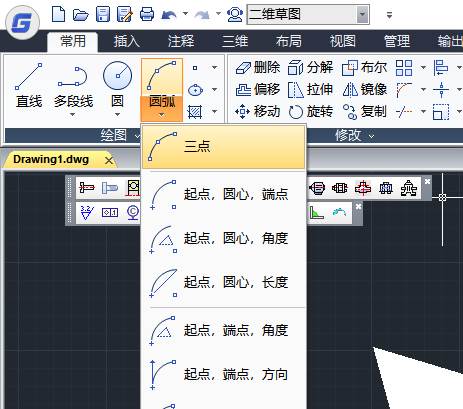CAD畫弧線這個問題很難解釋清楚,,希望通過下面的講解我們能夠認識到CAD畫弧線辦法。
1、打開CAD,我這里用的是
CAD版本。在左下角把極軸追蹤打開(鼠標右鍵點擊,選擇90度打√)、把對象捕捉打開(鼠標右鍵點擊,選擇中點)。
2、然后在操作界面畫線,如圖我們已知直角邊885和750,方法是按長885×2、高750來繪制三點定圓弧。先畫885×2=1770長的直線。鼠標盡量水平移動,系統會有一條綠色的虛線自動定位到水平或者垂直。(因為之前打開了極軸追蹤)
3、畫高750:選畫直線,然后鼠標放到水平直線中間位置,會出現一個三角形的綠色點,這個就是中點,鼠標在它的附近點一下,系統會自動定位到那個中點上。(之前打開的對象捕捉)
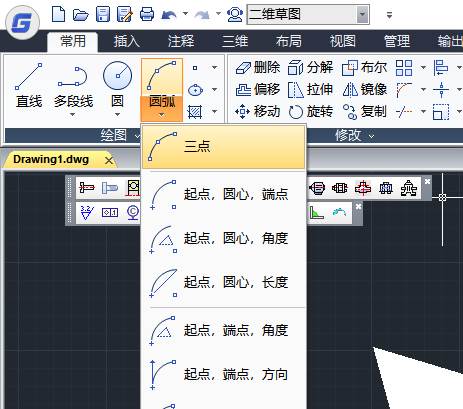
4、這時候我們獲得了這樣一個倒T字形的線條圖,尺寸我標注了一下讓大家比較清晰。
5、選擇繪制圓弧。然后把三個端點連接起來。
6、再使用修剪工具(快捷鍵TR),把多余的一半切掉。(使用TR后回車鍵一下<選取全部>就方便多了)
7、現在我們來看一下弧長,是1261.4,比客戶提供的1261多了0.4,這個有時候是精度的問題(四舍五入),修改一下精度的設置就可以了。
8、點選上方的標注樣式設置(或者選菜單欄的【標注】→【標注樣式】)選用自己使用的標注項目,修改,在主單位這一欄,把精度從小數點后1位設置成個位數(0.0→0),點確定,客戶提供的原圖就出來了。
以上就是我給你們講的CAD畫弧線方法,很多人不是很理解,就請你們按照文中提到的方法去做,一步一步的來,這樣你就能熟練掌握了。