CAD繪圖軟件的功能比較復雜,如果都在功能區用鼠標點擊效率實在是太慢,所以CAD快捷十分重要,只要操作鍵盤就行了,解放了右手,自然提高了繪圖的速度,提升了工作效率,但是這么多CAD快捷鍵如何設置呢,下面我們就來介紹一下浩辰CAD軟件中CAD快捷鍵設置的相關操作技巧。
一、CAD快捷鍵設置——全部左手原則
很多資深的畫圖高手都為自己的GstarCAD設置了很多自定義的快捷鍵,以至于別人使用自己的電腦時各種不順手。他們都為自己設置了操作十分方便的快捷鍵。每個人設置快捷鍵的選擇有很多,那么有沒有一個最為合理的設置快捷鍵的原則呢?答案是有的,那就是全部左手鍵使用原則。
快捷鍵設置的目的應該是解放右手,讓右手可以專心地操控鼠標,保證繪圖的速度和流暢性。所以應把快捷鍵設置在鍵盤的左手邊,即A~G鍵、Q~T鍵、Z~B鍵等。最終達到左手鍵盤右手鼠標的使用效果。
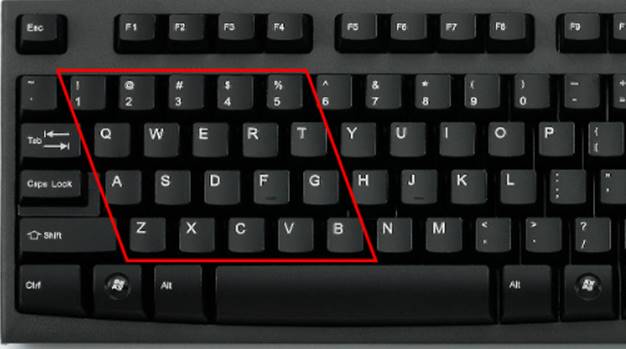
業界內的設計人員大多都知道“左手鍵盤右手鼠標”的快捷鍵設置原則,但大多執行得不夠徹底。比如有些人的格式刷(特性匹配)、偏移、直線等,用的依然是CAD本身的快捷鍵(ma,o,l)。因為這些快捷鍵離左手雖然有點遠,但依然可以通過左手使用。但左手的這種“吃著碗里的,看著鍋里的”行為,我表示嚴重“鄙視”,大大影響了繪圖藝術的流暢性與美感。我的建議是,即使不是那么頻繁使用的快捷鍵,比如打印、構造線等,都可以設置在鍵盤的左手邊。
簡單算一下,不考慮數字鍵,左手邊的單鍵快捷鍵可以設置5*3=15個,雙鍵快捷鍵可以設置15*15=225個,完全可以涵蓋CAD中所有可能用到的命令(包括建筑師常用的浩辰建筑軟甲)。所以左手完全沒必要三心二意,右手也可以毫不猶豫地表示:我對這鼠標愛得深沉。
二、CAD快捷鍵如何管理
雖然左手邊可以設置這么多的快捷鍵,但設置快捷鍵時,很多時候并不知道哪個快捷鍵對應哪個命令合適。如果隨意地設置快捷鍵,會不會和CAD原有的快捷鍵或者插件的快捷鍵有所沖突,比如常出現的復制和圓(c)、標注和做塊(b)、重命名和刷新(re)等命令的沖突。
下面是我的快捷鍵設置的一些經驗和原則,希望可以對大家設置自己的快捷鍵有所幫助。
創建一個excel表格,記錄下所有的快捷鍵組合,以及該快捷鍵對應的命令和來源(CAD本身還是插件等)。必要時,也可以對命令添加備注。下圖所示是一個空白的快捷鍵組合表格。
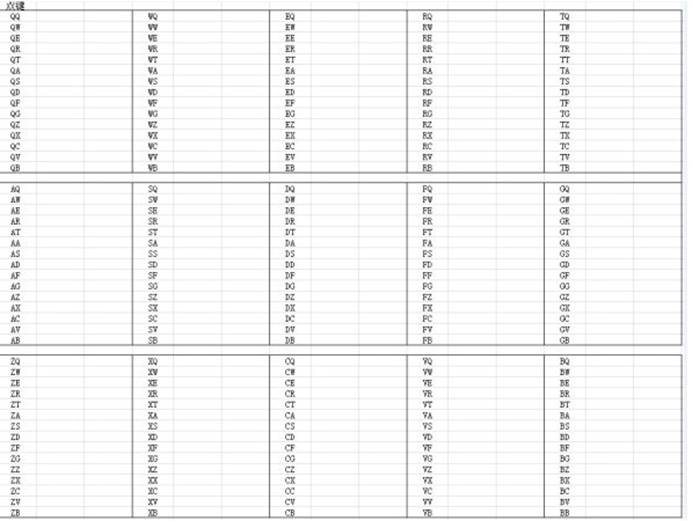
借助英文和漢語拼音,設置方便記憶的快捷鍵。比如QSELECT(快速選擇)可設為QS,比如打印(plot)可設為DY。有時一個命令,方便記憶的快捷鍵在右手邊,這時可以用左手邊的一個鍵來代替右手邊的鍵。比如我用A鍵代替L鍵,相應的直線line的快捷鍵為a,做塊block的快捷鍵為ba。也許剛開始這樣你會覺著很痛苦,不過過一陣子你就習慣了,并且發現這樣做的好處。當然如果實在做不到或者不想做,那么筆者也建議你盡量把快捷鍵設置在左手這15個字母的區域。
一次只設置5~10個左右最常用到的快捷鍵,等這些快捷鍵用熟了之后,再設置其他的快捷鍵。
最常用的快捷鍵設為單鍵,其他快捷鍵設為雙鍵,比如有些人的復制(copy)的快捷鍵為co或cc,而一般來說,復制是最為常用的命令之一,所以設置為c就可以提高繪圖效率。
CAD快捷鍵的使用在CAD繪圖中是必不可少的也是使用頻率很高的,很多設計師在繪圖的時候都會使用快捷鍵,畢竟相對于用鼠標操作,直接按快捷鍵方便還迅速,所以設置CAD快捷鍵的時候建議使用左手按鍵,右手鼠標原則。
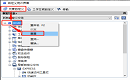
2022-02-22
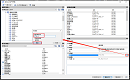
2021-11-16
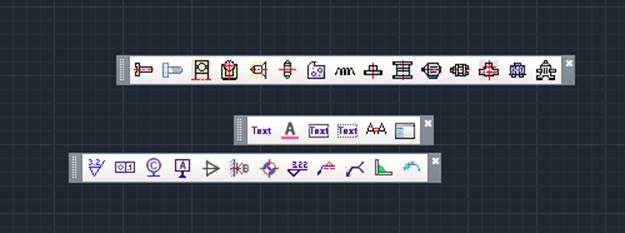
2019-05-05
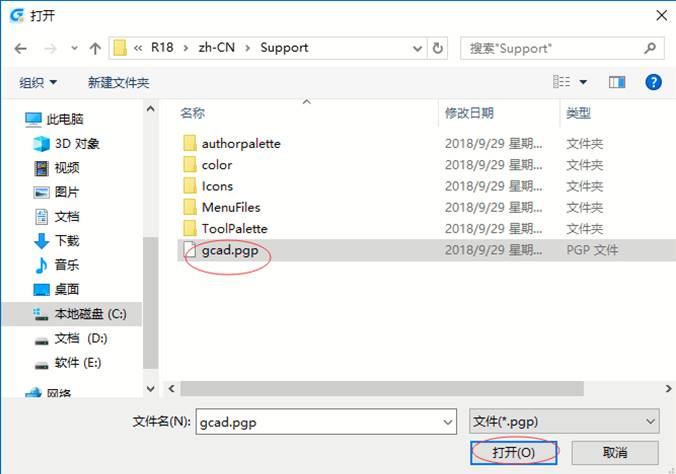
2019-05-05
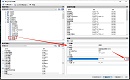
2021-08-09
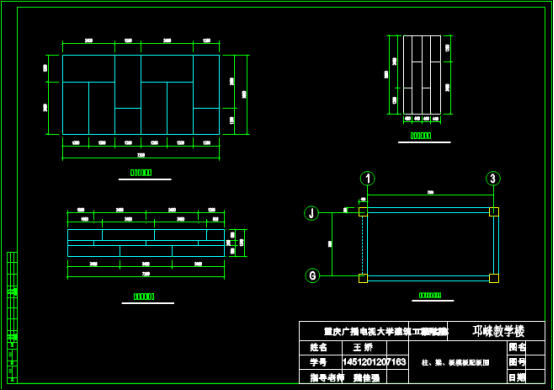
2021-03-09
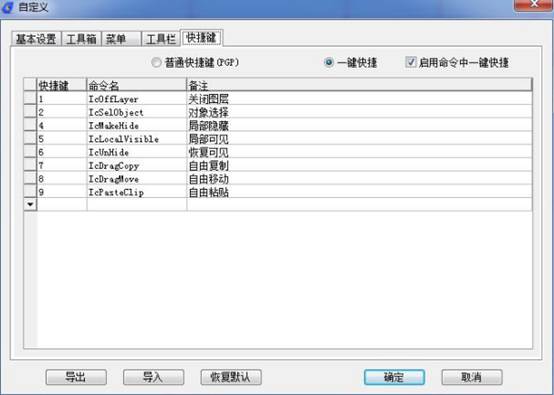
2020-12-30
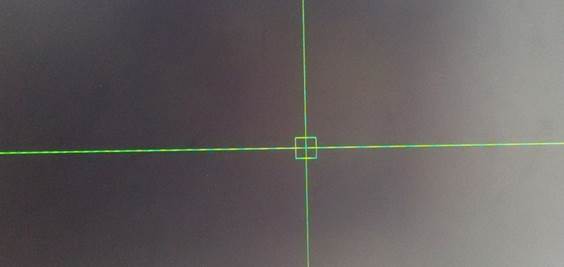
2019-08-30

2023-11-09

2023-11-09

2023-11-09
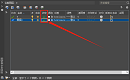
2023-11-08
