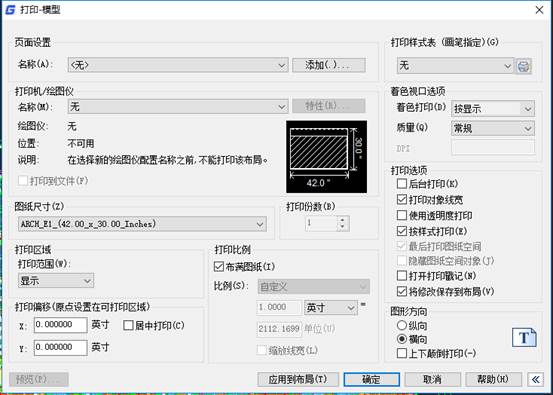
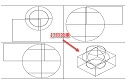
2022-12-09
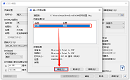
2022-12-01
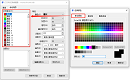
2022-08-16
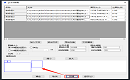
2022-05-23
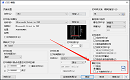
2022-03-04
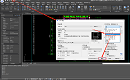
2021-07-27
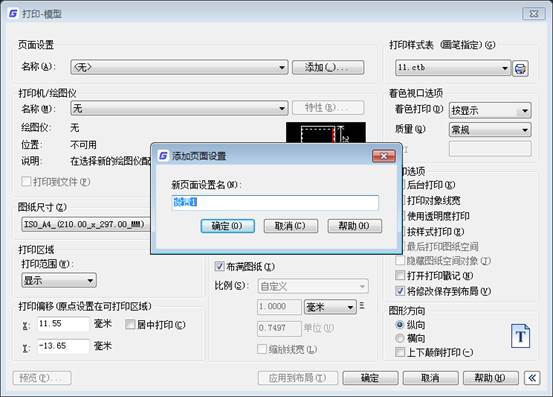
2019-10-25
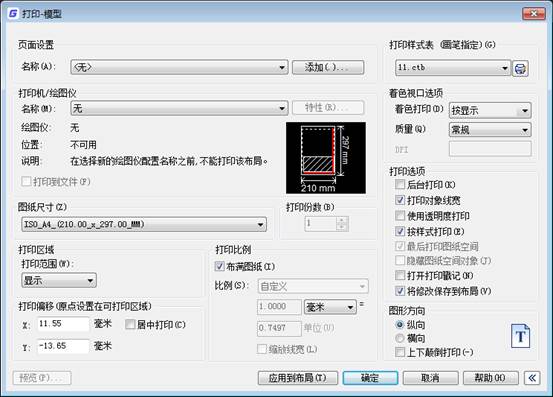
2019-10-25
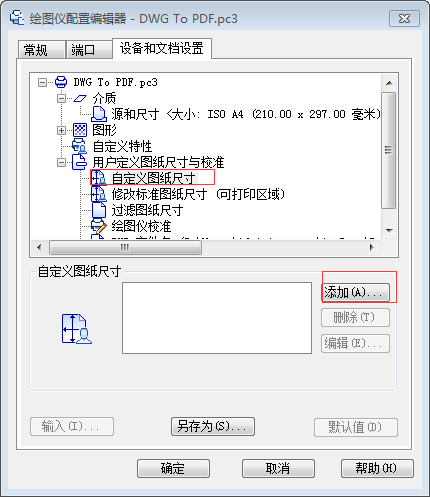
2019-10-25
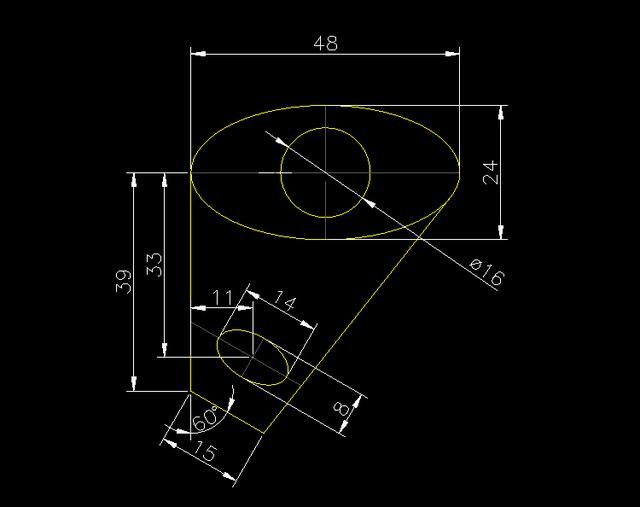
2019-10-17
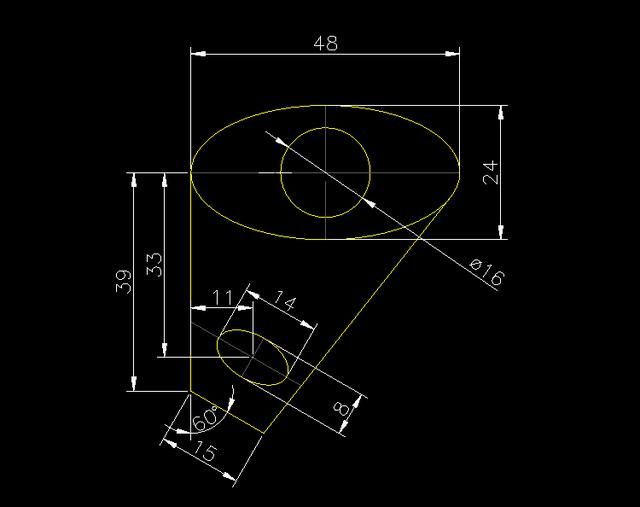
2019-10-11

2019-10-09
