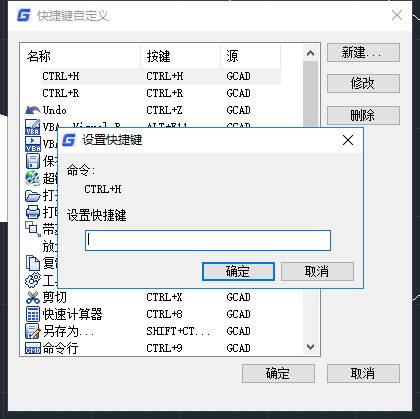
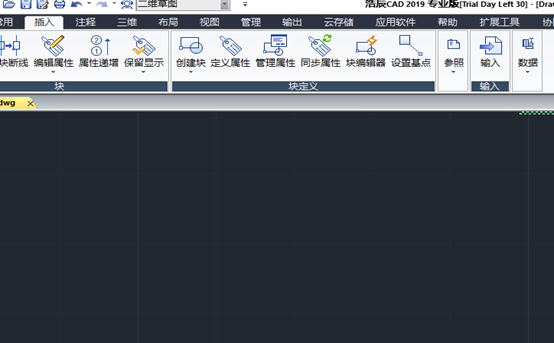
2019-07-10
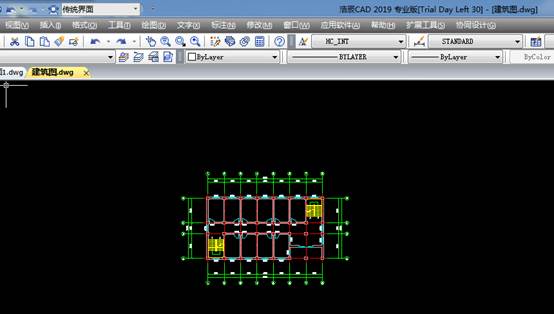
2019-06-25
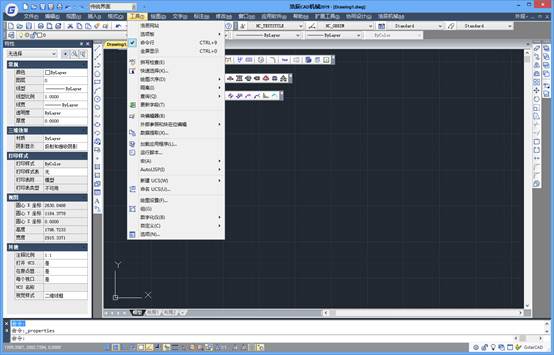
2019-06-06
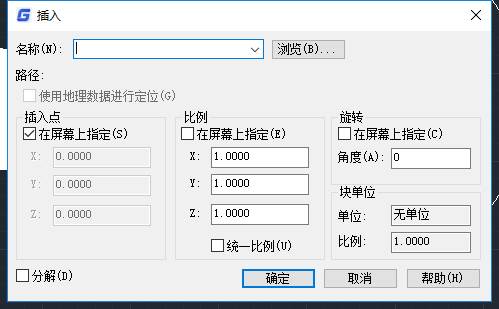
2019-05-27

2023-11-09

2023-11-09

2023-11-09

2023-11-09

2023-11-08

2023-11-07

2023-11-07
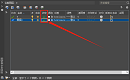
2023-11-07
