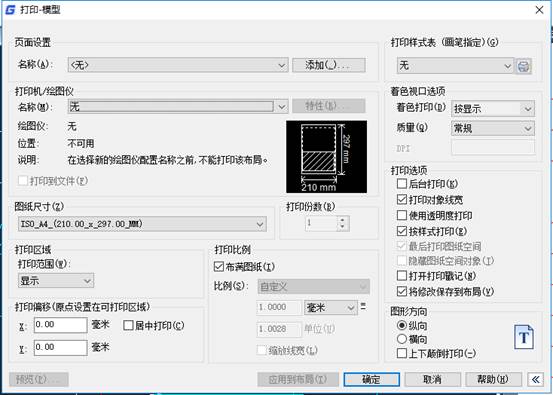
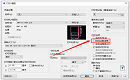
2023-02-23
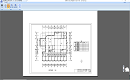
2022-09-13
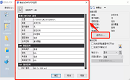
2022-06-28
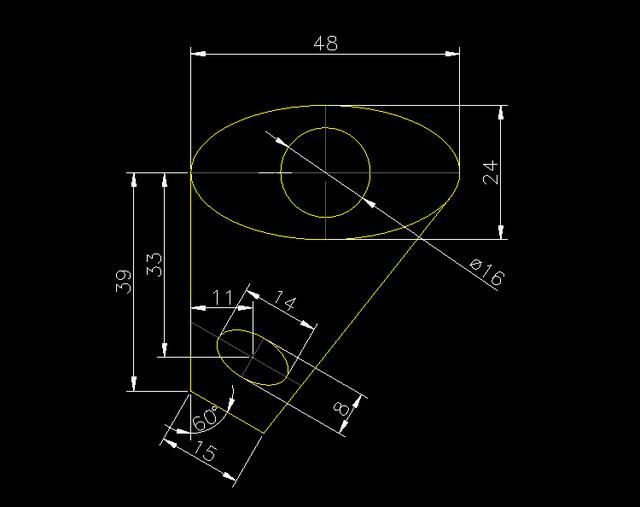
2019-07-17
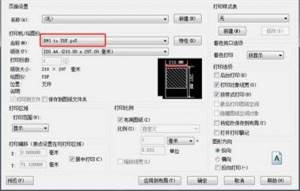
2019-07-17
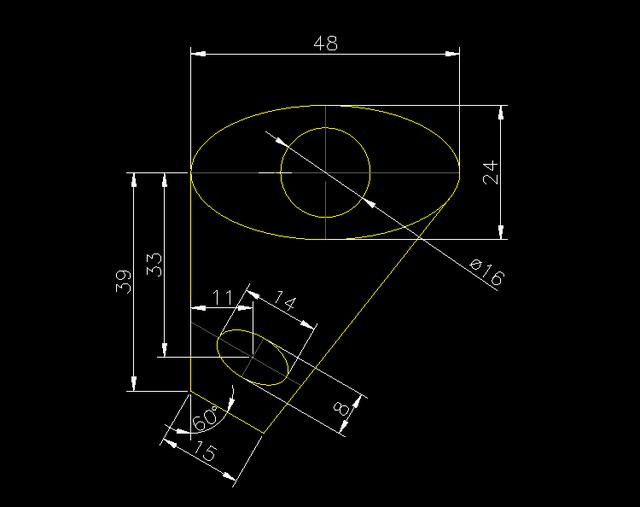
2019-07-17
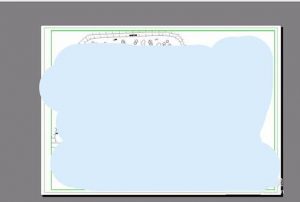
2019-07-17
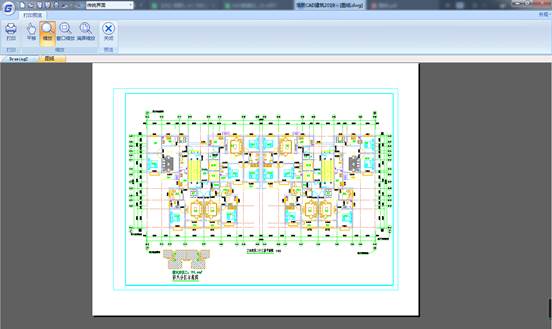
2019-06-10
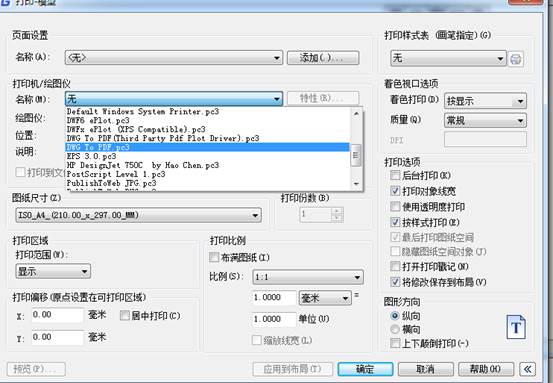
2019-06-05
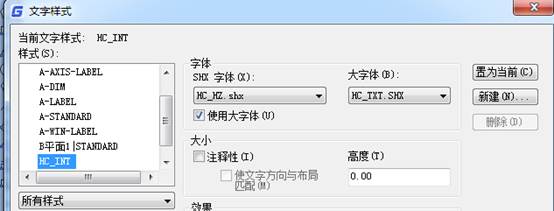
2019-05-30
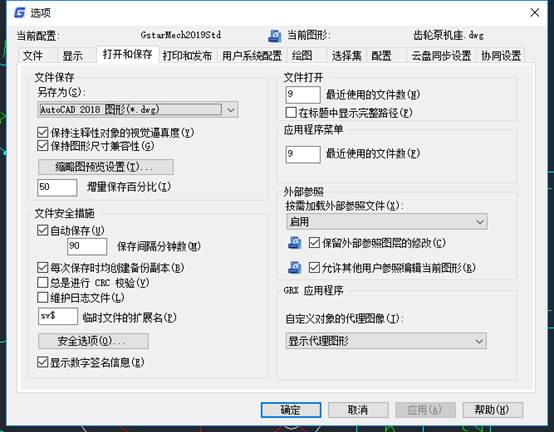
2019-05-29

2023-07-31
