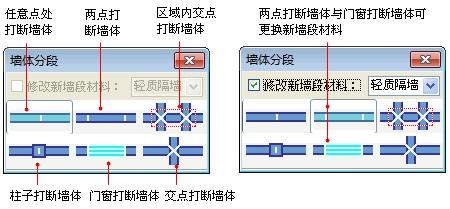
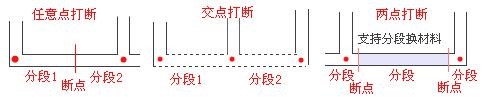
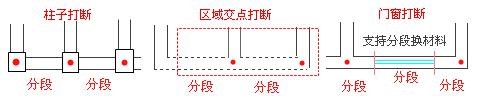

2020-09-17
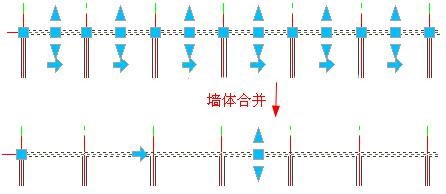
2020-09-17
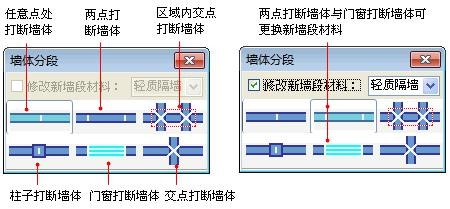
2020-09-16
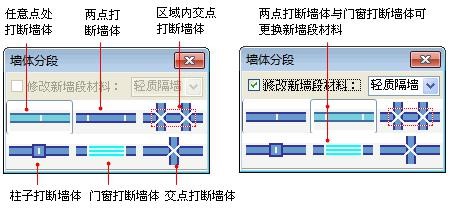
2020-09-16
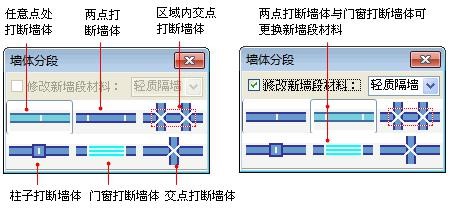
2020-09-16

2020-09-16

2020-09-16

2020-09-16
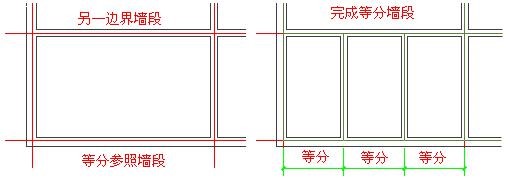
2020-09-16

2020-09-16
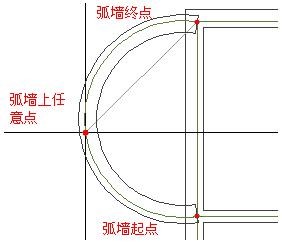
2020-09-16
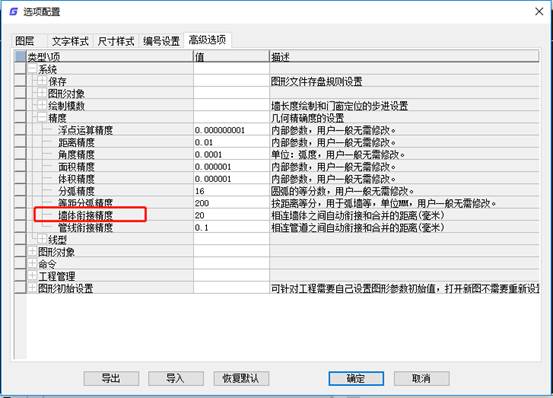
2020-09-08
