3) 輸入TT, 回車, 捕捉到圓的圓心 點作為臨時追蹤點,
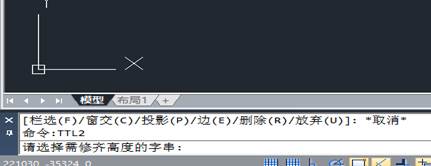

2019-08-30
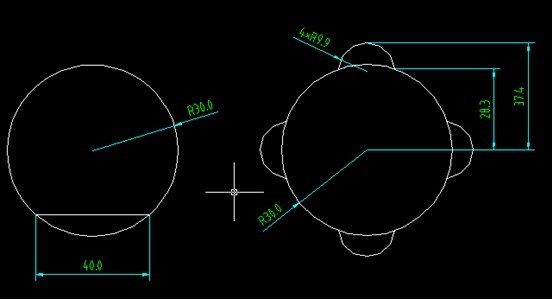
2019-07-18
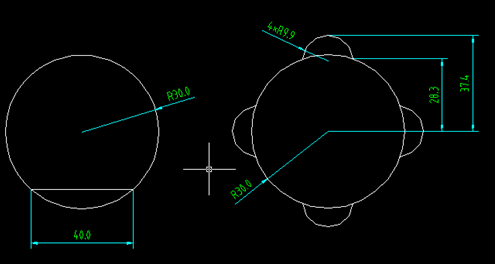
2019-06-03
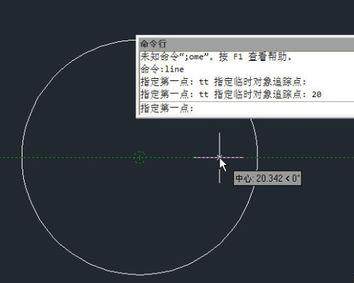
2019-06-03
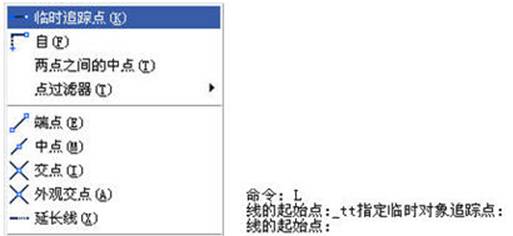
2018-10-22

2023-11-10
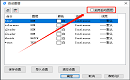
2023-11-10

2023-11-09

2023-11-09

2023-11-09

2023-11-09

2023-11-08
