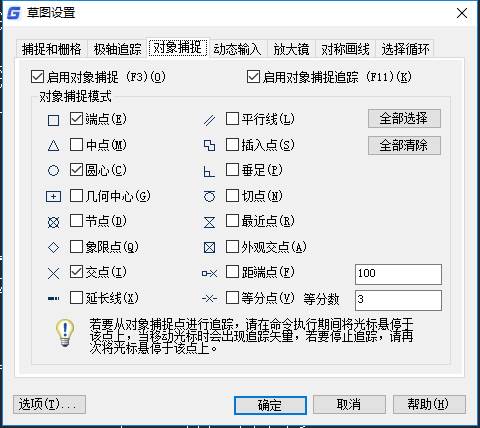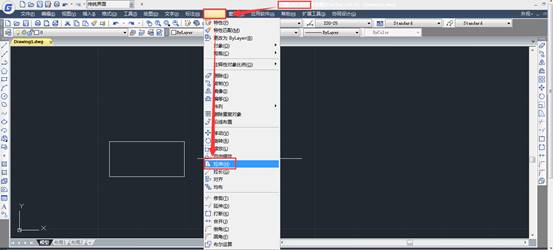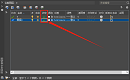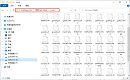在使用
CAD對象拉伸的時候,有很多的地方需要大家去注意,下面是我整理出來的一些資料,希望大家仔細閱讀后能夠有所成長。
結合實例講解CAD捕捉自(From)的用法?
拉伸只移動圖形被選中的頂點
如果只想調整圖形某一個方向的尺寸功能的時候可以使用拉伸功能,選擇圖形時必須注意:
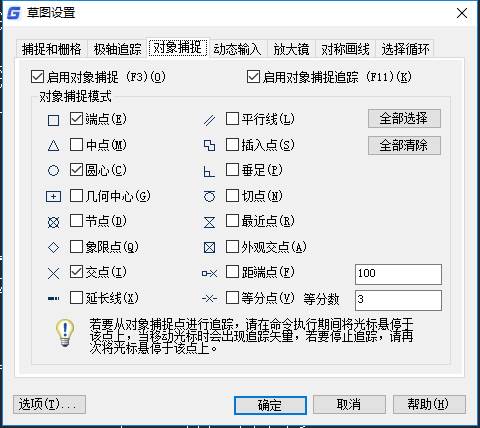
從右往左框選要被移動的頂點,如下圖所示。
選擇后整個對象虛顯,并看不到那些點被選中,在指定基點后移動光標時可以看到哪些頂點跟隨光標移動,如下圖所示。
選擇完圖形或頂點,回車確認后,拉伸的選項跟移動完全相同,也分基點目標點和位移方式,后續的操作跟移動一樣,可以參看之前關于移動的介紹。
每日一貼——CAD最簡單的編輯命令:移動M也有技巧
注意:有些二位圖形是無法拉伸的,例如圓或橢圓這些無法變形的圖形,如果你框選了圓和橢圓的一個象限點,拉伸時它們不會動,如果框選了三個象限點,拉伸時它們會跟隨移動。
圖形如果被全部選中后拉伸等同于移動
圖形無論是通過點選、框選、組等各種方式被全部選中,就相當于所有頂點在拉伸將一起移動,因此拉伸時等同于移動。
拉伸的效果如下:
拉伸時多次框選選擇需要注意的問題
在拉伸時我們可以多次框選不同圖形上的頂點,但無法多次框選一個對象上的不同頂點。
框選多個圖形上的頂點,可以一次框選,也可以分多次框選,如下圖所示。
拉伸后的效果如下圖所示。
當已經框選了某個對象的部分頂點后,還想添加其他頂點一起拉伸,會發現后面的選擇不起作用,不會添加到前面的選擇中,也不會替換之前的選擇。比如我們先框選了六邊形的右側三個頂點,然后接著框選六邊形左側的一個頂點,如下圖所示。
選定基點后拉伸可以看到只有先框選的三個頂點移動了,后框選的點沒有動。
如果要改變一個圖形的橫向或縱向尺寸,必須分兩次來拉伸,先選擇左右一側頂點橫向拉伸一次,然后在選擇上下一側的頂點豎向拉伸一次。
正因為拉伸選擇對象時有這些特點,所以初學者容易糊涂,為什么有時候圖形會移動,有時圖形會被拉伸,其實也很好記,總結一下:
只有被選中的頂點會被移動,對象被選中等同于所有頂點被選中,一次拉伸操作中不能多次框選同一個對象上的頂點。
以上就是關于
CAD對象拉伸技巧的全部使用方法啦,希望大家可以仔細閱讀后得到一定的成長。