
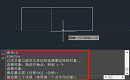
2023-10-12

2021-10-25
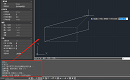
2021-09-15
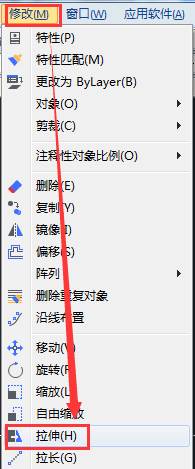
2020-06-10
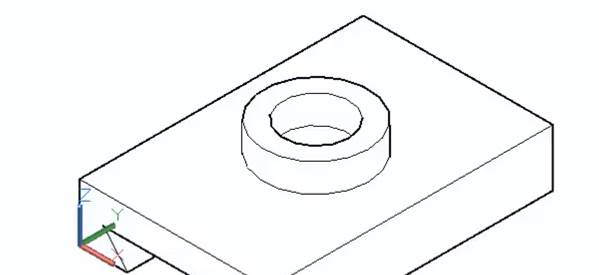
2019-11-19
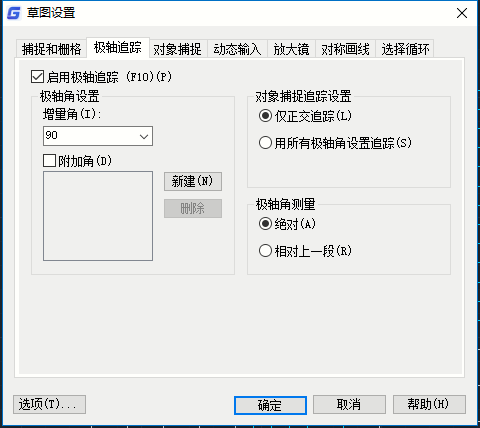
2019-11-18

2019-11-18
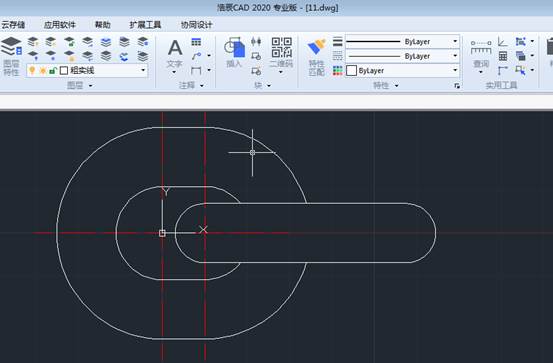
2019-10-30
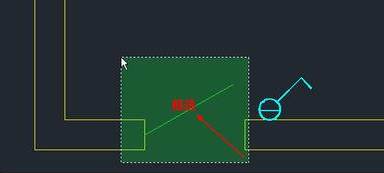
2019-09-23
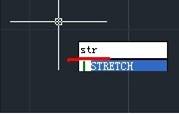
2019-08-21
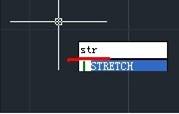
2019-08-20
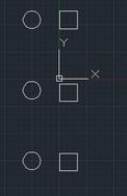
2019-08-05
