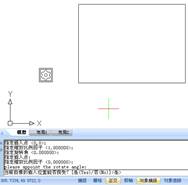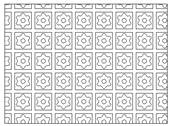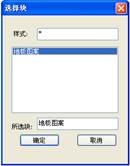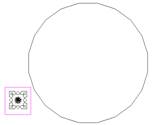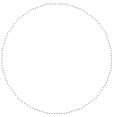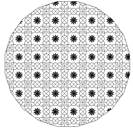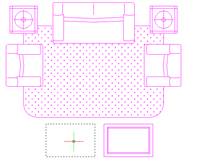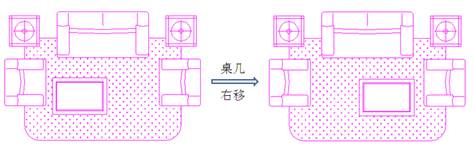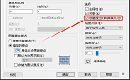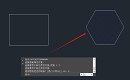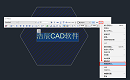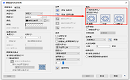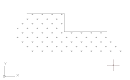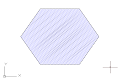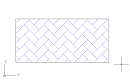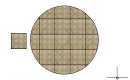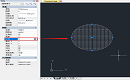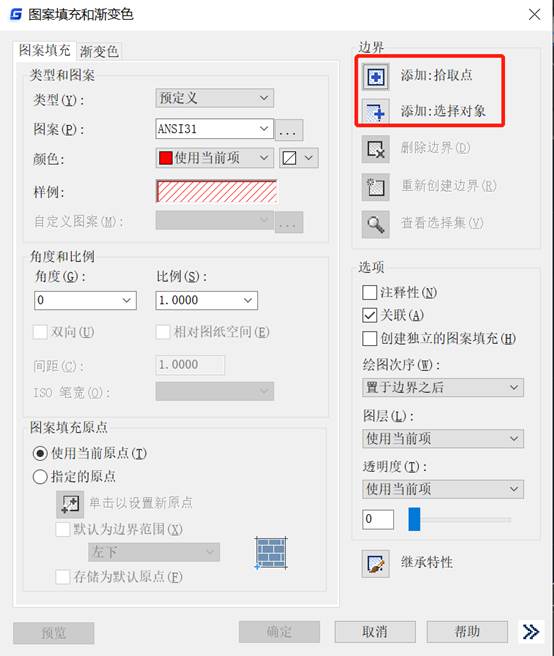上一章節小編為您介紹CAD教程關于
CAD繪圖軟件超級填充命令具體操作步驟,下面為大家舉例說明CAD制圖初學入門關于
CAD圖案填充關于超級填充具體操作實例。具體CAD下載安裝國產CAD軟件,下面截圖都是浩辰CAD繪圖軟件。
1、下面CAD圖案填充關于圖像填充實例操作步驟:
CAD圖案填充啟動超級填充命令,彈出“超級填充”對話框;
單擊“圖像填充”按鈕,選定圖像文件后,彈出插入參數設置對話框,如圖所示。

單擊插入參數設置對話框上的“確定”按鈕,按系統提示指定插入點、插入比例和旋轉角度。
指定相關插入參數后,系統會提示是否接受當前位置,選擇“是”,如圖所示。
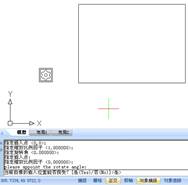
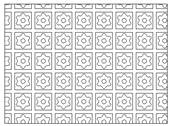
單擊矩形框內部的某一點,指定矩形框為填充區域,回車完成填充,如圖。
2、CAD圖案填充塊填充實例具體步驟:
CAD圖案填充啟動超級填充命令;
選擇“塊填充”,彈出“插入”對話框,如圖;

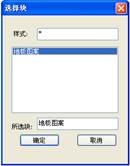
插入”對話框
塊:單擊該按鈕,彈出塊選擇對話框,利用此對話框可以選擇當前圖紙的內部塊,如圖。
文件:單擊此按鈕可以選擇外部塊文件。
在“插入”塊對話框中選擇合適的塊,并單擊確定,如圖;


說明:如果不勾選對話框中的“在屏幕上指定參數”,則可以直接在對話框中輸入相關的插入參數值,而如果勾選,則系統將會在單擊“確定”后要求用戶在命令行輸入或用光標指定。這里勾選,如上圖。
指定插入點、縮放比例、以及旋轉參數。
系統提示“插入位置能否接受?”如果選“否“則放棄塊填充,如果選“是”,系統會提示“指定第一點”,。指定第一點后,系統會要求指定下一點,系統以指定的兩點確定用于填充的塊區域,如圖擴大了塊填充的區域。
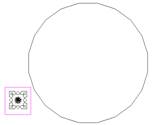
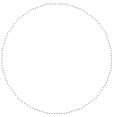
在填充區域內部單擊,指定填充區域,如圖。
回車,完成填充,如圖。
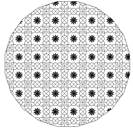
3、CAD圖案填充區域覆蓋實例具體步驟:
CAD圖案填充啟動超級填充命令,并選“區域覆蓋填充”。
系統提示“指定插入點”,用光標指定用于創建覆蓋實體的區域,如下圖。
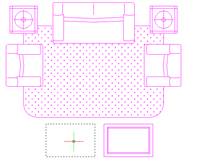

回車確定,完成覆蓋區域創建。
將桌幾移動到覆蓋實體上,并定義成塊,如圖上圖。
將定義好的“桌幾圖塊”移到地毯上,圖塊會自動覆蓋其后的對象,如圖下圖。
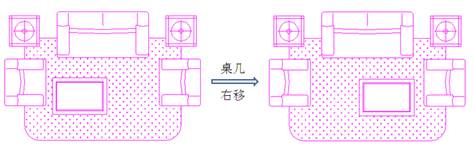
上面關于CAD圖案填充的超級填充,圖像填充、塊填充、區域覆蓋三個操作具體實例步驟和操作過程截圖完成填充過程CAD教程操作。具體舉例說明CAD制圖初學入門關于超級填充具體操作實例過程。