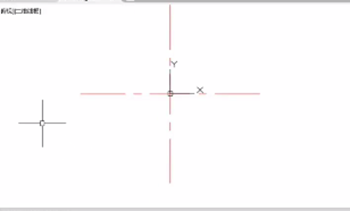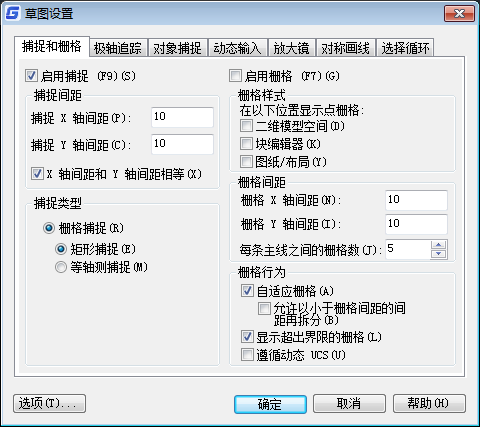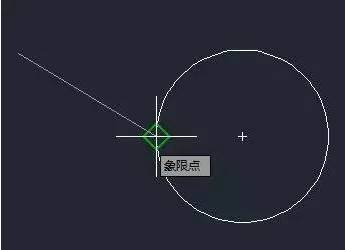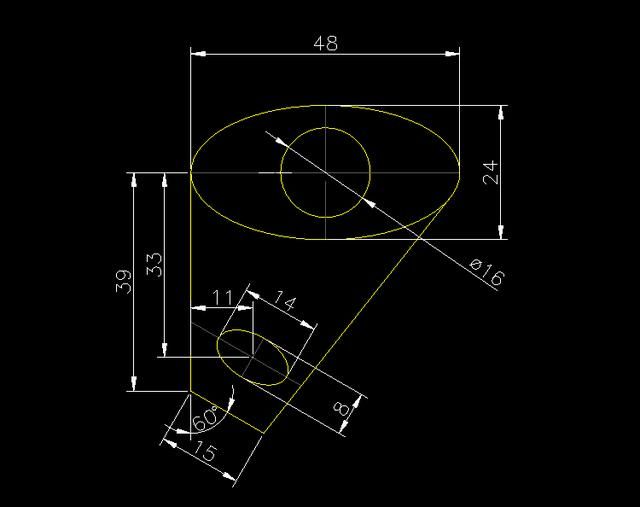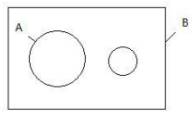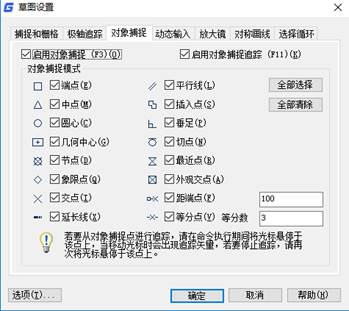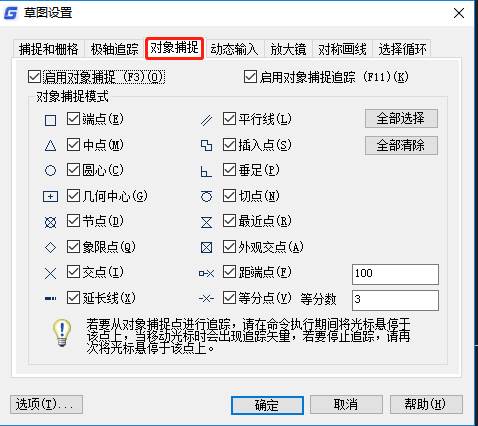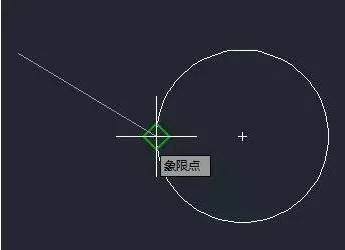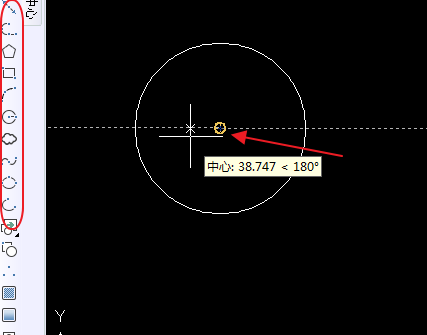對于正在在學習
CAD對象捕捉設置問題的大家,有時會遇見一些難以解決的問題,下面是我整理的相關資料,希望可以幫助到大家。
對象捕捉工具欄
在對象捕捉工具欄中,是我們設置的臨時捕捉選項,如果沒有進行設置,也就是默認的經典捕捉方式。用戶可以在工具欄中選擇對應的圖標按鈕進行對象捕捉操作。鼠標放在相關圖標上,即可查看該圖標的功能,如第一個圖標就是【臨時追蹤點】。
注意:臨時捕捉選項必須在定位點時單擊才起作用,如果未調用任何繪圖或編輯命令,沒有出現指定點的提示,此時在對象捕捉工具欄上點按鈕是不起作用的,會提示未知命令。
2.按快捷鍵F3可以開始【繪圖設置】窗口,我們可以看到對象捕捉按鈕的狀態變化,同時命令行也會提示我們對象捕捉開啟或關閉。
3.按shift+鼠標右鍵,也可以打開繪圖設置窗口,設置捕捉快捷菜單。
4.輸入捕捉方式的縮寫

如果我們需要臨時使用某種捕捉方式,鍵盤輸入快捷鍵是最快的方式,下面給大家介紹一下各種捕捉選項的縮寫及其作用。
(1)Endpoint(端點):縮寫為“END”,用來捕捉對象(如圓弧或直線等)的端點。
(2)Midpoint(中點):縮寫為“MID”,用來捕捉對象的中間點(等分點)。
(3)Intersection(交點):縮寫為“INT”,用來捕捉兩個對象的交點。
(4)ApparentIntersect(外觀交點):縮寫為“APP”,用來捕捉兩個對象延長或投影后的交點。即兩個對象沒有直接相交時,系統可自動計算其延長后的交點,或者空間異面直線在投影方向上的交點。
(5)Extension(延伸):縮寫為“EXT”,用來捕捉某個對象及其延長路徑上的一點。在這種捕捉方式下,將光標移到某條直線或圓弧上時,將沿直線或圓弧路徑方向上顯示一條虛線,用戶可在此虛線上選擇一點。
(6)Center(圓心):縮寫為“CEN”,用于捕捉圓或圓弧的圓心。迅捷CAD編輯器可以捕捉矩形或多邊形的中心點,選項也可叫做:中心。
(7)Quadrant(象限點):縮寫為“QUA”,用于捕捉圓或圓弧上的象限點。象限點是圓上在0°、90°、180°和270°方向上的點。
(8)Tangent(切點):縮寫為“TAN”,用于捕捉對象之間相切的點。
(9)Perpendicular(垂足):縮寫為“PER”,用于捕捉某指定點到另一個對象的垂點。
(10)Parallel(平行):縮寫為“PAR”,用于捕捉與指定直線平行方向上的一點。創建直線并確定第一個端點后,可在此捕捉方式下將光標移到一條已有的直線對象上,該對象上將顯示平行捕捉標記,然后移動光標到指定位置,屏幕上將顯示一條與原直線相平行的虛線,用戶可在此虛線上選擇一點。
(11)Node(節點):縮寫為“NOD”,用于捕捉點對象。
(12)Insert(插入點):縮寫為“INS”,捕捉到塊、形、文字、屬性或屬性定義等對象的插入點。
(13)Nearest(最近點):縮寫為“NEA”,用于捕捉對象上距指定點最近的一點。
(14)None(無):縮寫為“NON”,不使用對象捕捉。
(15)From(捕捉自):縮寫為“FRO”,可與其他捕捉方式配合使用,用于指定捕捉的基點。
(16)Temporarytrackpoint(臨時追蹤點):縮寫為“TT”,可在圖形中設置臨時最終點,可通過這些臨時點進行極軸追蹤。
(17)兩點之間的中點:縮寫為“MTP”“M2P”,可以捕捉兩個點的中點。
(18)追蹤(Tracking):縮寫“TK”,可以捕捉一個基點,然后設置偏移的方向和距離,捕捉距離某一點特定距離的某個點。(這個選項是工具欄、右鍵菜單中沒有的,只能通過輸入參數來調用。)
注:建議大家不要將所有捕捉方式全部打開,這樣的設置在實際繪圖過程中,如果圖紙比較大,圖面比較復雜時,這時候這樣做效率并不高。我們掌握了捕捉的各種設置方式后,可以結合自己的需要,長期打開幾種捕捉選項,其他捕捉選項啟動時隨時調用。
5.設置長期有效的捕捉選項
在【繪圖設置】-【坐標輸入】-【圖元捕捉】中,我們可以打開幾種常用的捕捉選項,進行永久捕捉設置,如端點、中點、交點、圓心(中心)等。
以上就是CAD對象捕捉的方式方法啦,大家是不是都可以很快的理解掌握呢,希望可以幫助到大家。