

2019-11-13

2019-11-12
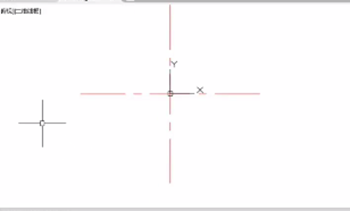
2019-11-04
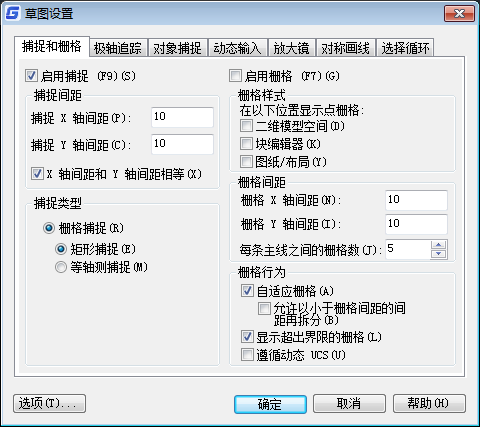
2019-10-12
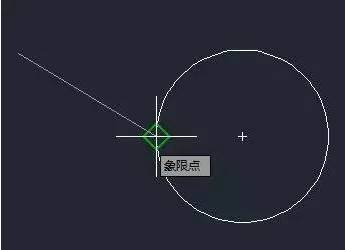
2019-10-12
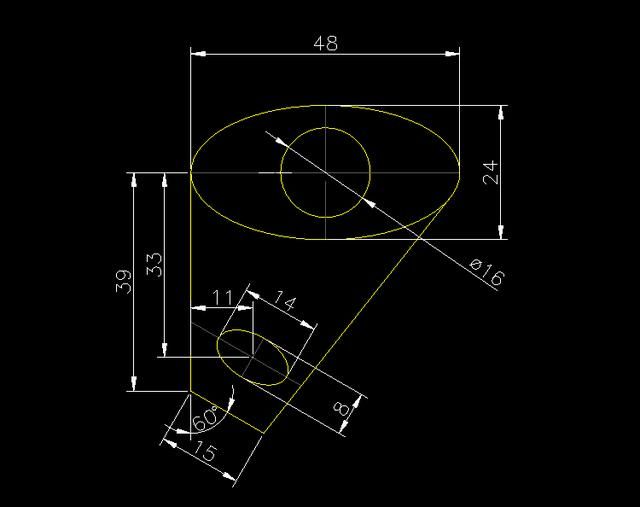
2019-10-09

2019-09-04
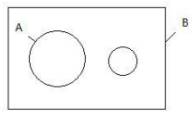
2019-08-19
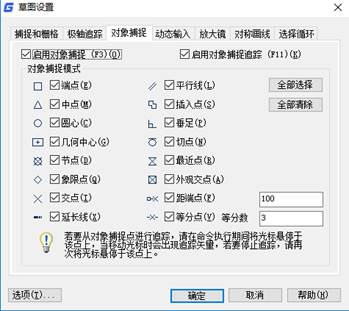
2019-08-08
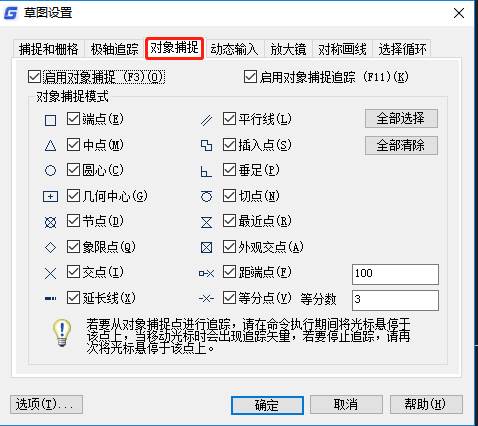
2019-08-08
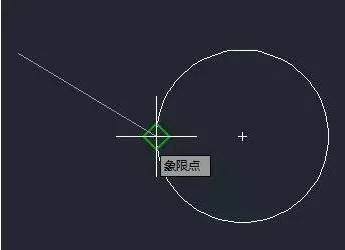
2019-07-08
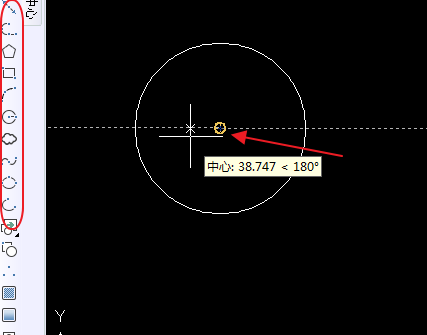
2019-07-04
