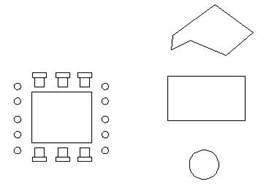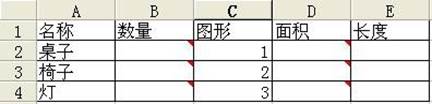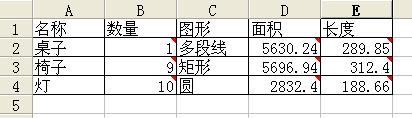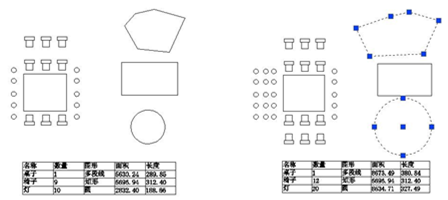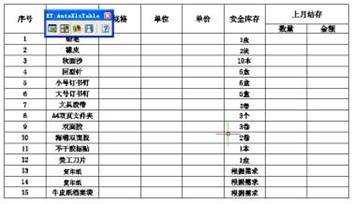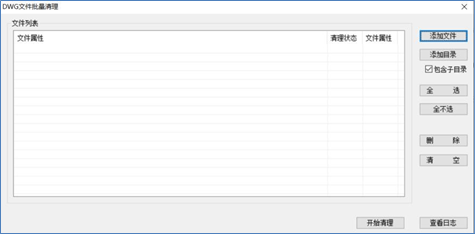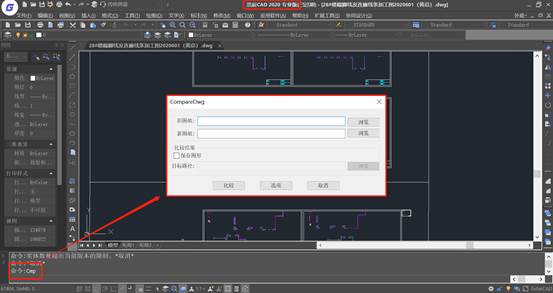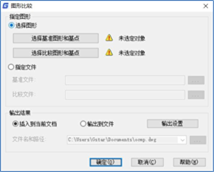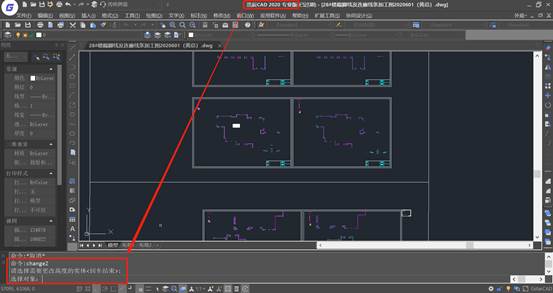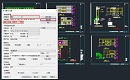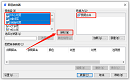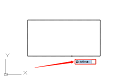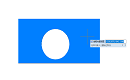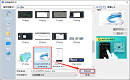在上一篇的CAD教程中我們給大家簡單介紹了一下
CAD如何使用自動增強表格功能?今天我們用一個應用實例來詳細的給
CAD制圖初學入門者說明一下。
應用實例在浩辰CAD制圖軟件中繪制一些簡單圖形,如下圖所示。
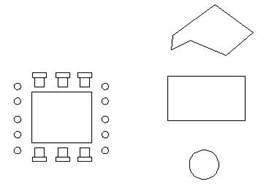
圖1 例圖
圖中左側是幾種圖塊,分別代表桌子、椅子和燈,右側是幾個用來統計面積和長度的圖形。
要統計面積和長度,需先用選區管理來設置要統計的圖形,一個選區中可以包含一個或多個圖形。在自動增強表格工具欄中單擊“選區管理”按鈕 ,會彈出一個選區管理對話框,如下圖。

圖2 選區管理器對話框
在對話框中單選“面積”或“長度”,在“名稱”輸入框中輸入選區的名稱,然后單擊“新組”按鈕 ,在圖中通過單擊或框選需要計算的一個或多個圖形。這些組在創建后還可以通過對話框中的修改組的添加、刪除、重命名、分解進行修改。
單擊“創建表格”按鈕,進入 EXCEL,創建一個簡單的表格,如下圖所示。
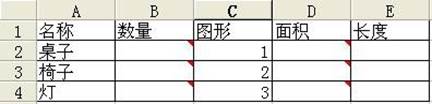
圖3 EXCEL 表格
選擇一個單元格,在 Excel 的自動增強表格的工具欄中單擊“插入函數”按鈕 ,彈出“插入函數” 對話框,如下圖所示。

圖4“插入函數”對話框
在“塊名”下拉框中選擇圖塊名稱,設置要統計的圖層,*All*表示所有圖層,如下圖所示,但確定按鈕后,圖塊的數量就會自動填入到單元格中。

圖5 設置塊名和圖層
選擇一個單元格,再次單擊“插入函數”按鈕,在對話框中單擊“計算面積”單選鈕,在“實體”下拉框中選擇設置好的選區,設置好圖層后單擊“確定”按鈕。
按同樣的方法設置好其他單元格需要統計的數據,最終結果如下圖所示。
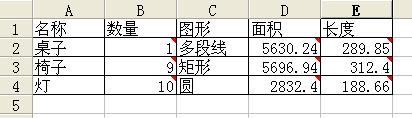
圖6 插入函數后的結果
然后在自動增強表格工具欄中按“整體輸出”按鈕 ,根據提示保存表格,然后進入浩辰 CAD制圖軟件中確定插入點,將設計好的表格插入到浩辰 CAD制圖軟件中,如下圖所示。
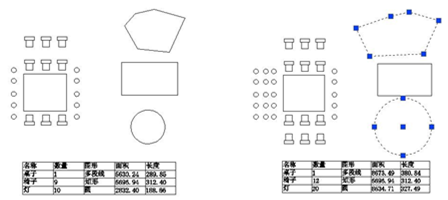
圖7 插入表格及圖形數據更新后的效果
由于自動增強表格充分利用了浩辰 CAD制圖軟件的 GRX 接口的反應器,此時對圖塊進行復制、對圖形的夾點進行拉伸,表格中的數據就會自動實時更新,這正是自動增強表格強大的地方,注意上面右圖中圖形發生變化后表格數據中的變化。
如果此時需要對統計面積、長度的選區進行調整,在 CAD制圖軟件中調整后,圖面也會自動更新。在上圖中我們可以新畫一個圓,然后打開“選區管理”按鈕,在對話框的選區列表中選擇對應面積選區名字,在單擊
“添加”按鈕,將新畫的圓添加到選區內,確定后,面積會自動更新,如下圖所示。

圖 8
調整面積選區后的效果自動增強表格方便、智能的統計功能,讓您不用借助復雜的專業軟件也可以輕松完成材料表或圖形數據統計工作。
通過以上CAD實例教程的詳細講解,相信對于CAD如何使用自動增強表格功能大家已經完全掌握了,如果有人想學習CAD,可以到浩辰CAD下載中心安裝正版CAD軟件。