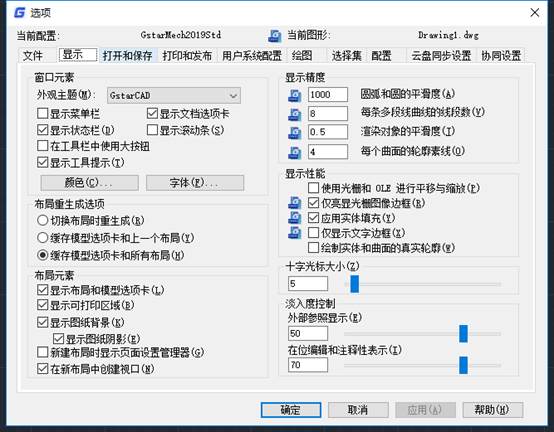CAD更改背景顏色的存在問題的這個問題很難解釋清楚,我們一起來看看對
CAD更改背景顏色的存在問題的講解,希望通過瞎問的講解我們能夠認識到CAD更改背景顏色的存在問題。
1、首先你需要打開CAD,打開之后的界面。在左邊的各種圖標是畫圖常用的圖標,比如第一個就是直線的圖標,單擊圖標之后就可以執行相應的操作。在畫圖時,因為需要,要建立不同的圖層,這是就需要建立圖層和管理圖層了。
2、然后找到界面上面的工具選項,單擊工具選項之后會出現很多的選項,也會看到黑色的三角形的選項,鼠標放在黑色的三角形選項上會自動出現一些附選項,在工具最后面有”選項“一項目,然后單擊選項。
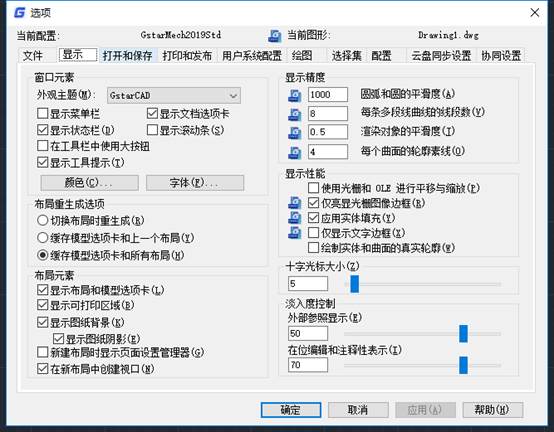
3、單擊選項項目之后,找到顯示并單擊,單擊之后會出現,有窗口元素,布局元素,顯示精度等,十字光標大小是可以改變光標得大小,單擊窗口元素中的顏色選項,并單擊。
4、單擊顏色選項之后會出現很多的背景顏色,找到你需要的背景顏色并單擊。
5、選擇需要的背景顏色之后,點擊“應用并關閉”按鈕
6、這時,還有剛剛出現的界面,點擊“確定”按鈕
7、點擊“確定”按鈕之后,就會出現如下所示的界面了,這時你就成功得更換背景顏色啦,
你學會了嗎?如果沒有也不必擔心,我們還對準備更加詳細的教程,你只需要按著上述的教程多加練習就能熟練的掌握CAD更改背景顏色的相關問題,希望你采納我的建議,謝謝。