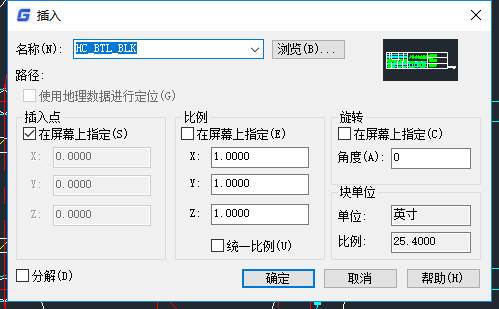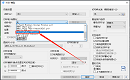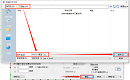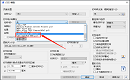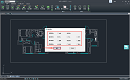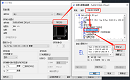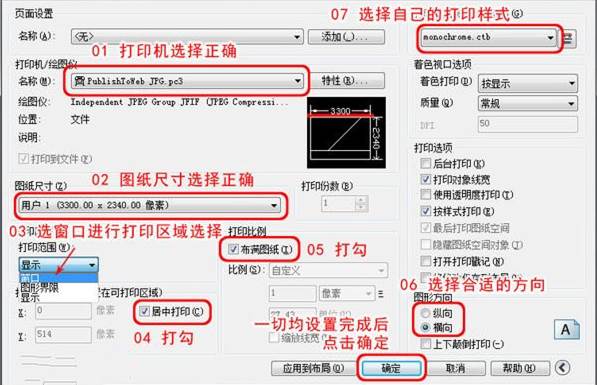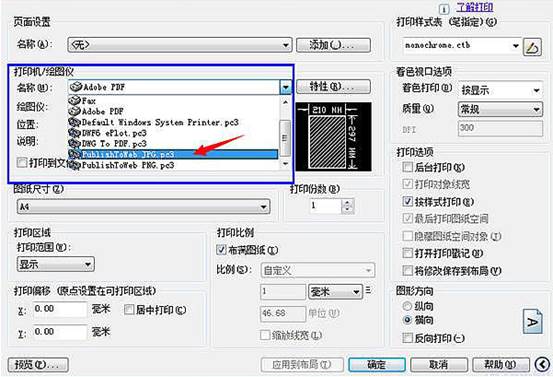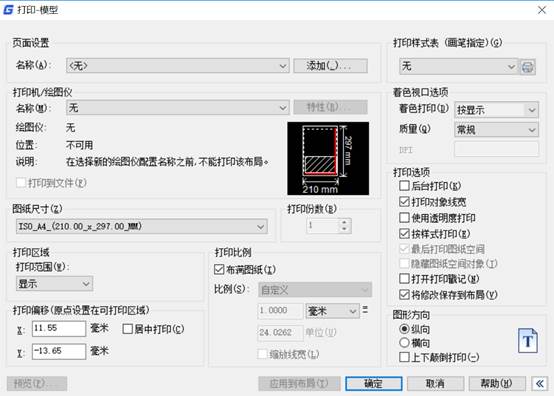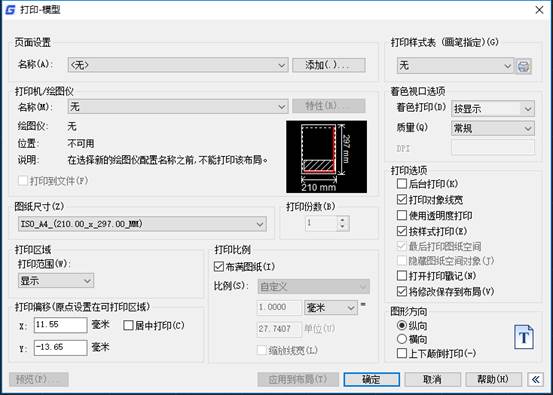在使用CAD時,用
CAD導出圖片有很多方法,下面是我整理的相關解決方法,希望大家學習后有所幫助。
自從20世紀50年代在美國誕生第一臺計算機繪圖系統,到今天無處不在的計算機輔助設計的應用,CAD技術已不僅是個人技術水平的體現,更是一個企業一個國家的工業水平的重要標志。在實際工作中,由于工作的多樣性,很難有一款設計軟件能夠兼顧全部,因此為了能發揮各軟件的優勢,最快最好的完成設計要求,經常需要在各設計軟件之間進行協同設計,而如何實現各設計軟件之間數據的傳遞轉換將是我們面臨一個問題。
一、在CAD中插入圖形圖片
方法一:CAD的導入功能
CAD支持3D Studio(*.3ds)、ACIS(*.sat)、Windows圖元文件(*.wmf)文件的直接導入。通過點擊菜單欄的“插入”命令,選擇對應的子菜單即可。
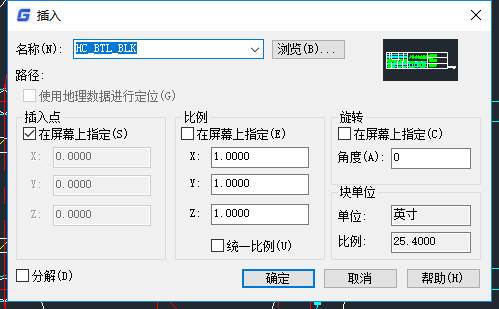
方法二:插入光柵圖像參照
CAD插入的光柵圖形其實是個外部參照,插入的只是鏈接,因此在文件傳遞保存的時候一定要將插入的圖片與源文件一起打包保存,不然就會出現圖片丟失的現象。光柵圖像的插入方法是通過菜單欄的“插入”命令,選擇“光柵圖像參照”,在彈出的對話框中選擇要插入的圖片路徑并在CAD中設置插入點及旋轉縮放比例等參數即可。或者也可以直接將圖片復制粘貼或拖拽到CAD的繪圖區中而實現插入。
在CAD中可以對插入的光柵圖像進行編輯修改,包括對圖片的旋轉縮放,按任意形狀對光柵圖像的邊界進行裁剪,裁剪的方法是通過菜單欄的“修改”命令,選擇“剪裁”→“圖像”→“新建邊界”→“矩形/多邊形”,然后按需求繪制裁剪的形狀,按回車確認結束。
插入的光柵圖像在打印的時候,默認光柵圖像的邊框也會被打印出來,如果不希望打印邊框,可按如下方法進行設置:點擊菜單欄的“修改”→“對象”→“圖像”→“邊框”,選擇相應的數字,其中“0”表示要不顯示和打印圖像邊界,“1”表示顯示并打印圖像邊界,“2”表示顯示圖像邊界但不打印。
方法三:插入OLE對象
OLE是Object Linking and Embedding的縮寫,直譯為對象連接與嵌入,OLE技術在辦公中的應用就是滿足用戶在一個文檔中加入不同格式數據的需要(如文本、圖像、聲音等),即解決建立復合文檔問題。插入的OLE對象可以是任何你電腦中已安裝的圖形文字處理軟件的文件。
插入的方法如為:點擊菜單欄的“插入” →“OLE對象”,在彈出的對話框中選擇“新建”或者“由文件創建”選項,并選擇要插入的文件格式,確定后系統會自動打開選擇的軟件程序并新建一個空文檔,然后將需要導入的內容放進新建的文檔中,保存并退出即可,此時便會在CAD中看到導入的圖形。
也可以通過將需要導入的圖形圖片打開后,然后選擇復制粘貼或拖拽到CAD繪圖區的方法實現插入。
與插入光柵圖像相比,插入的OLE對象會作為CAD的圖形單元進行保存,不用擔心圖片的丟失問題,而且插入的OLE對象在打印時不會有邊框,但是在CAD中不能對插入的OLE對象進行旋轉和裁剪操作,如需編輯可以在CAD中雙擊該對象,即會自動鏈接到源目標程序中打開進行編輯。
方法四:復制粘貼法導入
CAD與很多軟件之間都有著較好的兼容性,因此可以直接在它們之間實現復制粘貼導入。例如CAD與Word、Excel之間有著很好的兼容性,因此可以直接在CAD與Word、Excel之間實現復制粘貼操作。由于CAD在處理文字和表格方面的能力略顯不足,因此我們可以利用此兼容性把文字在Word中編輯好或者表格在Excel中編輯好,然后直接復制粘貼到CAD中去。方法為選擇并復制要導入的內容后,在CAD中選擇菜單欄“編輯”→“選擇性粘貼”,在彈出的對話框中選擇“CAD圖元”或者“unicode文字”選項,其中“CAD圖元”插入后會保留圖形文字的格式,“unicode文字”插入后將只提取出插入內容的文字部分。與插入OLE對象相比,此方法插入的文字表格可以直接在CAD中進行編輯,不存在有鏈接關系。
二、CAD輸出圖形圖片
方法一:CAD的輸出功能
CAD支持封裝PS(*.eps)、ACIS(*.sat)、平板印刷(*.stl)、Windows圖元文件(*.wmf)、位圖(*.bmp)文件的直接輸出。選擇要導出的圖形,通過菜單欄的“文件”→“輸出”,在彈出的菜單中選擇要導出的格式和路徑即可完成輸出。
還可以在CAD的命令行直接輸入相應格式的輸出命令,按步驟操作即可完成對圖形的指定格式輸出。例如在命令行輸入“jpgout”則系統彈出“創建光柵圖像”對話框,在對話框中選擇創建的路徑,點擊“保存”后,在繪圖區中選擇要導出的圖形元素,右鍵確認完成。
此方法輸出的圖形文件通常會包含CAD繪圖區的背景顏色,因此在輸出的時候應注意修改背景色。
方法二:輔助的截屏工具使用截屏工具,將圖形直接捕捉成位圖文件后,再利用其它圖形軟件進行編輯。此方法所獲得的位圖文件往往精度不是很高,放大時容易出現鋸齒,而且還應注意CAD的背景顏色問題,如需要白底黑線可以將“模型空間”切換至“布局空間”簡單的實現背景色切換。
方法三:虛擬打印機的導出
可以通過CAD的虛擬打印機功能,將CAD圖形文件打印到所需的文件格式,常用的導出格式為“*.jpg”、“*.tif”、“*.pdf”。此方法的優點在于可以在打印機設置中選擇較高的輸出像素,提高了輸出圖形的質量。
如果在打印機選項中找不到所需的打印機,可按如下的方法添加打印機:菜單欄的“文件”→“繪圖儀管理器”→“添加繪圖儀向導”,或者通過“控制面板”→“設備和打印機”→“添加打印機”,在彈出的對話框中的“生產廠商”一欄選擇“光柵文件格式”,然后在右側一欄選擇所需的打印格式。
方法四:復制粘貼法導出
CAD與很多軟件之間都有著較好的兼容性,因此可以直接在它們之間實現復制粘貼導出。例如可以直接將CAD的圖形文件復制粘貼到Word中進行編輯。選擇并復制CAD的圖形后,切換到Word中,選擇菜單欄的“編輯”→“選擇性粘貼”,在彈出的對話框中選擇粘貼類型,會有“CAD Drawing對象”、“window圖元文件”和“位圖格式”三種類型(根據),其中選擇“CAD Drawing對象”即可將圖形以CAD的OLE對象的形式插入到Word文檔中,(此方法與在Word中使用“插入”→“對象”功能插入CAD圖形相同),插入后的圖形可以在Word中進行裁剪編輯,也可以通過雙擊圖形切換回CAD中進行修改編輯,如果不再希望插入后的圖片與CAD保持鏈接關系,可以右鍵插入的圖形,選擇“組合”→“取消組合”,此時圖形元素將斷開鏈接約束關系。此方法簡單實用,方便快捷,通常也能達到很好的效果,但應先確定軟件之間可以實現兼容性數據傳遞。
以上就是關于CAD導出圖片的方式方法了,希望大家能有所幫助。