在CAD繪圖軟件的使用中,因為軟件功能比較多,所以在使用時有很多小技巧可以操作,CAD選擇方法也比較多,之前我們也介紹過實體選擇技巧,下面我們繼續來講述一下CAD實體選擇的具體操作步驟,其中包括filter命令。
一、CAD選擇方法——選擇過濾器
選擇過濾器跟快速選擇有些類似,不同的是,可以設置多個條件,可以從圖中對象獲取條件,然后再刪除多余的條件,設置好過濾器后可以保存,下次選擇的時候還可以再用。選擇過濾器對話框如下圖所示。

我們先可以從選擇過濾器列表中選擇一個條件,設置參數后,點“添加至列表”,一次可以添加幾個條件。也可以直接點“添加選擇的對象”,直接從圖中拾取一個作為參照的對象,將此對象的多有特性都提取到過濾參數列表中,然后點“刪除”按鈕將多余條件刪除,點“編輯項目”來編輯過濾條件中需要調整的參數。
這些過濾提交如果只想用一次,直接點“應用”就可以選擇了,如果下次還想用,就取個名字,將設置好的過濾器保存下來。
二、CAD選擇方法——其他特殊選擇技巧的運用
CAD中針對一些命令有一些特殊的選擇技巧,例如用修剪和延伸時,直接回車就是選擇所有對象作為修剪或延伸邊界,在拉伸(S)時需要從右往左框選圖形的局部,框選整個對象的話就等同于移動。
CAD里常用的選擇技巧目前能想到這么多,也許還有遺漏。
在一些其他CAD的擴展工具中提供了一些按一個或兩個特性作為過濾條件的選擇工具,例如按顏色選、按塊名選、按對象類型選、按圖層選、按實體-圖層選,這些過濾工具都可以直接拾取一個參照對象,快速將同類的對象選擇出來,對于處理條件圖,同時要刪除大量同一圖層或同一塊名的多個對象來說非常方便。
隨著CAD軟件的不斷升級改造,在CAD繪圖軟件中提供的CAD選擇小工具也越來越多,選擇過濾器的使用是其中一個方法,當然還有一些特殊的選擇技巧和軟件提供的擴展工具等都能比較簡單快捷的幫助我們繪圖。
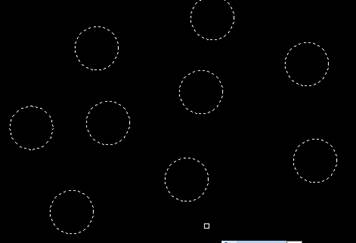
2019-12-04
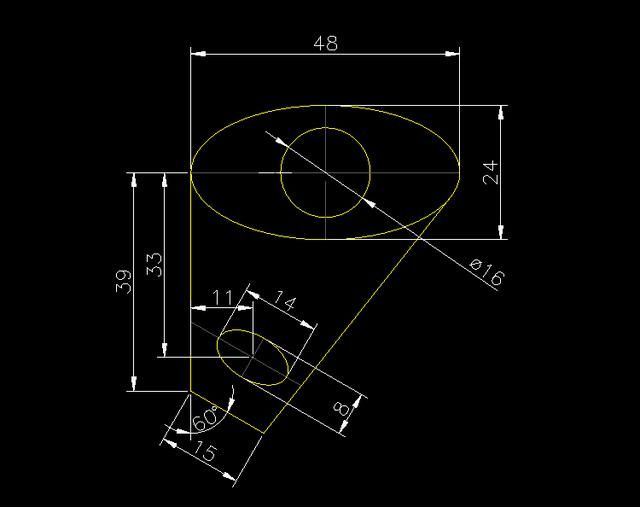
2019-10-28
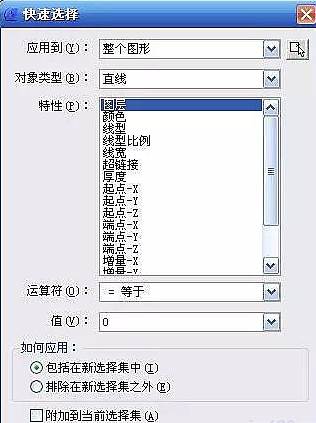
2019-10-18
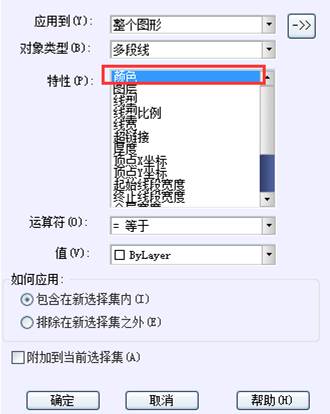
2019-09-10

2019-09-10

2019-09-03

2019-08-28
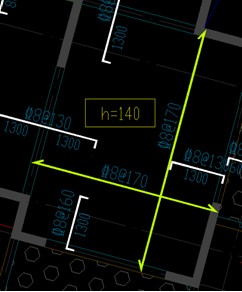
2019-08-26
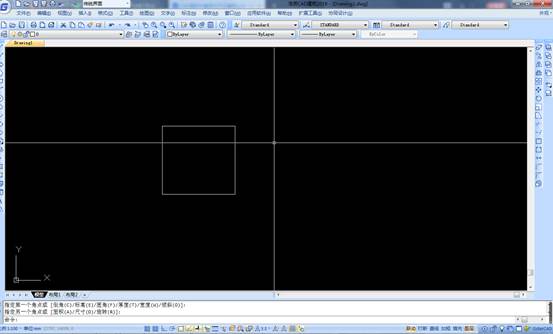
2019-08-12

2019-05-17
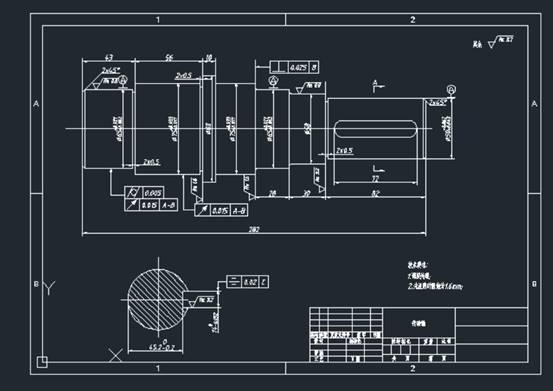
2019-05-17

2019-04-18
