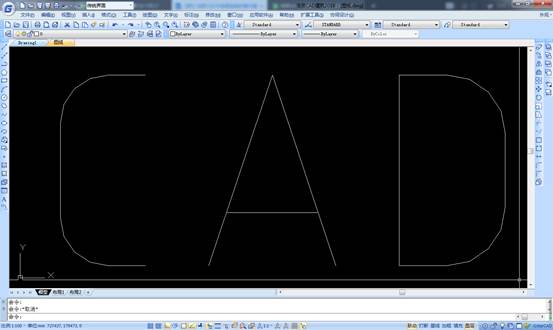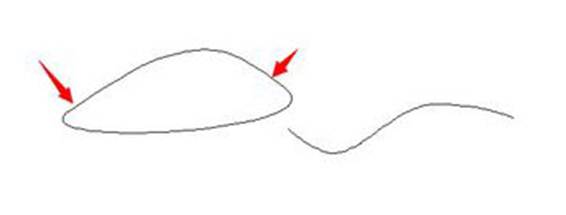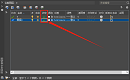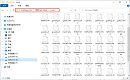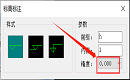當我們在使用
CAD軟件繪制圖紙時,經常會在圖紙上創建文字內容,為了繪圖及看圖方便,我們使用一些非CAD軟件中的字體作為備用來使用。那么,在浩辰CAD軟件中,當字體邊界顯示為鋸齒形該怎么辦呢?今天就為大家簡單介紹下。
文字邊界為鋸齒形現象
1、其實通過很簡單的操作就能重現上述現象,這樣更容易知道在哪些情況下會出現類似問題。輸入T,回車,在圖中確定多行文字的范圍,隨便輸入幾個文字,如下圖所示。文字只有使用操作系統字體,才會有邊界平滑或帶鋸齒的區別,如果你的字體設置是CAD的SHX字體,請換成操作系統字體。

2、選中文字,輸入CO,回車,復制一份文字到上方。選中復制的文字,打開特性面板(CTRL+1),在特性面板中將Z坐標設置為10,如下圖所示。

3、改過Z坐標后,我們可以看到文字的邊界已經顯得比較粗糙了,但在選中狀態看得不明顯。可以按ESC鍵取消選擇,再放大一下觀察文字的效果,如下圖所示。這兩個文字的圓弧邊界的區別顯得比較明顯,下面的文字顯得很光滑,而上面的字母C、D都可以看到明顯的直角邊。
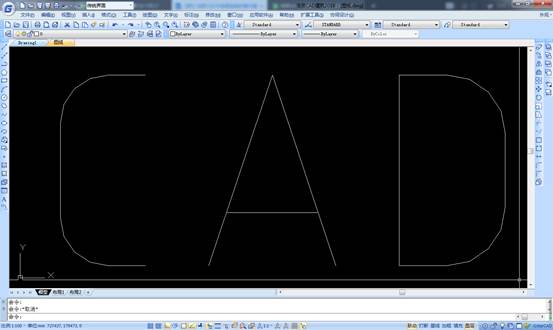
這就重現了文章開頭提到的第二種狀況,在同一張圖中,相同視圖、相同字體,但文字效果顯示不同,原因就是有的文字有Z坐標。解決方法也很簡單,想辦法,比如用快速選擇選中這些文字,將它他們的Z坐標改成0就好了。

4、我們再來重現第二種現象,看看另外一張圖是什么原因。將視圖切換為左視圖,可以用VIEW命令在對話中選擇左視圖后置為當前,也可以在菜單、工具欄、面板的視圖下拉列表中直接選擇左視圖。
在左視圖中輸入相同的文字,如下圖所示。在CAD高版本中,當切換視圖的時候會自動切換UCS用戶坐標系,也就是說在UCS坐標系的XY平面上,這些文字顯示也不平滑。

這種情況就不好處理,如果你的文字確實需要放在左視圖中,就只能這樣了,如果你的圖紙是誤放到了其他視圖,你可以將文字剪切粘貼到俯視圖中。
2、處理方法
CAD中文字生成的顯示數據本身就應該是不平滑的,只是CAD對文字顯示進項了優化處理文字才顯示成了光滑的效果,但CAD原則上只對XY平面上的文字進行這種優化處理,對于其他平面不進行處理,于是就出現了這種效果上的差異。
如果特別在意文字顯示效果的話,請在俯視圖中寫文字,而且不要有Z坐標。如果只是畫二維圖紙,文字一般都滿足這個條件。如果必須在其他平面書寫文字,其實也沒有關系,雖然顯示的細節上有一些差距,但這個對于打印出圖影響也不大。
以上就是在浩辰CAD軟件中,當我們在圖紙上添加的文字邊界顯示的為鋸齒形的時候,我們應該怎么處理才可以是邊界變得平滑。今天就誰介紹這么多了。安裝浩辰CAD軟件試試吧。更多CAD教程技巧,可關注浩辰CAD官網進行查看。