在工作中,工作效率高總是會得到領導的青睞,而CAD捕捉功能中,其實有一個十分好用的小功能——CAD臨時追蹤點,使用好這個小功能,對工作可以說大有裨益。
看看下面兩個圖形在不做任何輔助線的情況下如何能繪制出來?
一、第一步
這時候就需要借助于對象捕捉點中的臨時追蹤點,臨時追蹤點可在命令的執行過程中使用“shif+鼠標右鍵”或是在命令行輸入其快捷命令“tt”來調取。不過在使用臨時追蹤點時需要注意將狀態欄中的“極軸”、“對象捕捉”、“對象追蹤”分別開啟,這樣才能達到想要的效果。
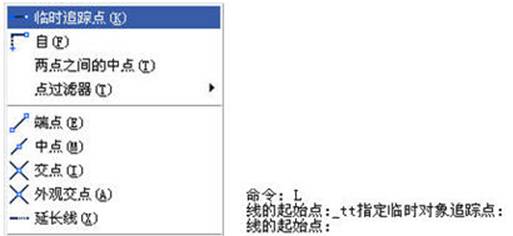
二、第二步
繪制第一個圖形,半徑為30的圓很容易繪制,接下來執行畫線命令時就要用這個臨時追蹤點來完成。我們要找的追蹤點是圓心沿x軸正方向20距離與圓的交點。如下圖。

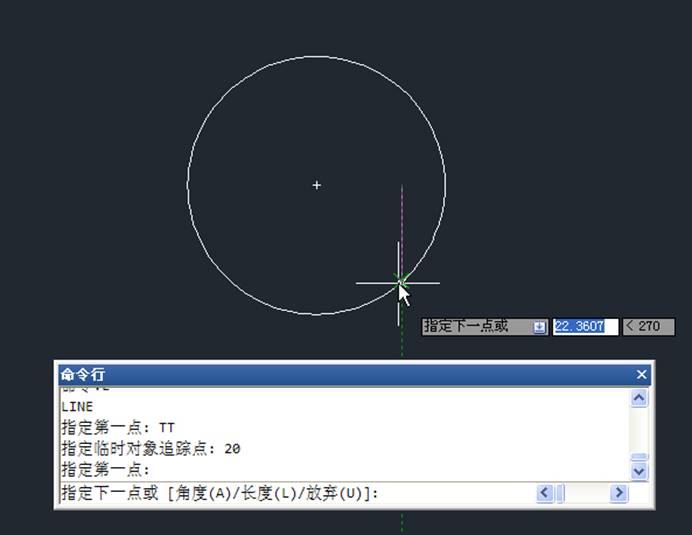
三、第三步
接下來橫向移動光標到左側,出現交點捕捉標記時單擊,即可完成直線的繪制。
繪制第二個圖形的時候,也是同樣先將大圓畫好,然后用三點畫弧命令,通過臨時追蹤點捕捉弧的第一點和第二點,第二點直接使用極軸追蹤命令來完成。
看了上面的示例論述,你們是不是發現CAD捕捉的這個小技巧在實際工作中很有用。所以在CAD軟件中有很多小功能都可以巧用,只要細心留意嘗試,很有利于提上工作效率哦。
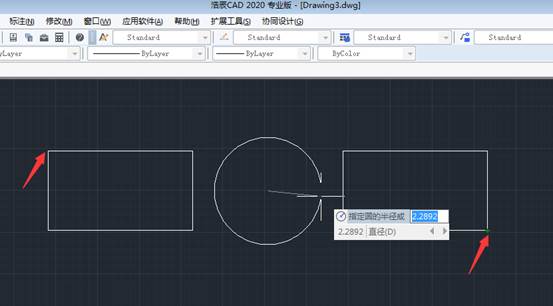
2019-11-22
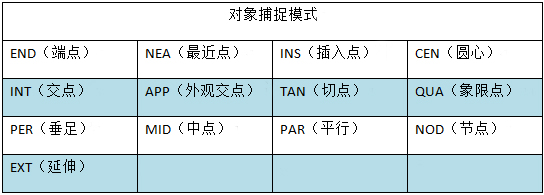
2019-09-26
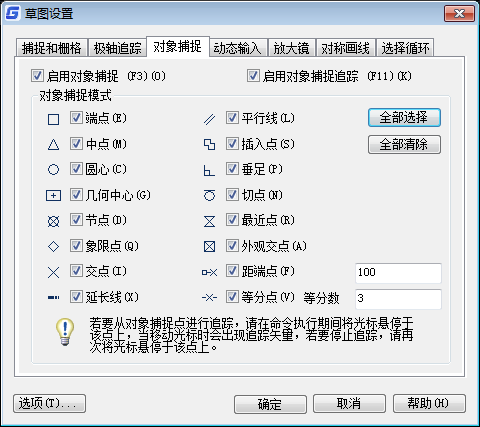
2019-09-17
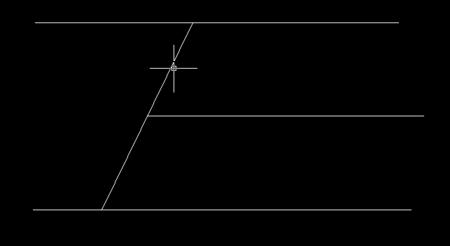
2018-11-19

2023-11-09

2023-11-09

2023-11-09

2023-11-09

2023-11-08

2023-11-07

2023-11-07
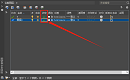
2023-11-07
