當我們在圖紙張插入的CAD圖塊比較多的情況下,為了區分每一個CAD圖塊之間的不同,我們可以建立CAD圖塊屬性,這樣,我們可以通過查看每個CAD圖塊屬性來了解其相關的功能及參數等。
CAD圖塊屬性的建立:
1 設置繪圖環境
( 1) 建立新文件:運行 浩辰CAD 軟件,設置繪圖區域: A3 ( 420 × 297 )。
( 2) 分層繪圖。圖層、顏色、線型要求如下:
層名 顏色 線型 線寬
粗實線 白色 實線 (CONTINUOUS) 0.5mm
細實線 白色 實線 (CONTINUOUS) 0.25mm
中心線 紅色 點畫線 (CENTER) 0.25mm
尺寸 綠色 實線 (CONTINUOUS) 0.25mm
文字 白色 實線 (CONTINUOUS) 0.25mm
其余圖層根據需要自行設置。
( 3 )建立文本樣式。字體為 gbenor.shx 與 gbcbig.shx 的組合。
( 4 )建立尺寸標注樣式。尺寸參數:字高為 3.5mm ,箭頭長度為 3.5mm , 尺寸界線延伸長度為 2mm ,尺寸線間距為 7mm 。
2 繪制圖框和標題欄
( 1 ) 在繪圖區域內,用粗實線繪制一矩形邊框( 277 × 200 )。
( 2 )按圖 1 所示的尺寸繪制標題欄,并創建屬性圖塊,塊名:標題欄,在姓名、學號、班級右側格內定義為對應的屬性,文字高度為 7 號字。
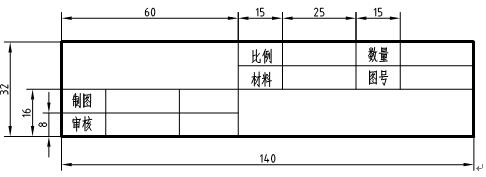
( 3 )創建帶屬性的標題欄塊
在標題欄空白格內定義屬性。步驟如下:
① 單擊下拉菜單“繪圖”→“塊”→“定義屬性”,在屬性定義對話框內設置如下:

② 單擊“確定”按鈕,在標題欄對應的空白格左鍵單擊,確定位置。
③ 重復操作,在余下的空白格定義相應的屬性。結果如圖所示。
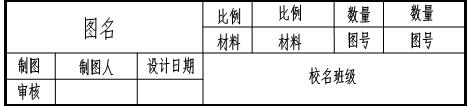
④ 單擊“繪圖”工具欄的“創建塊”按鈕,在“塊定義”對話框中在名稱欄中輸入標題欄,單擊選擇對象按鈕,回到繪圖區域,選擇上述帶有屬性的標題欄,回到對話框,單擊拾取點按鈕,在繪圖區域內捕捉標題欄的右下角,回到對話框,單擊“確定”按鈕。結束標題欄塊的定義。
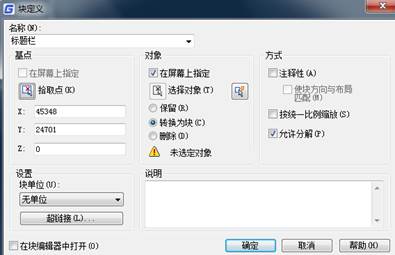
⑤ 單擊“繪圖”工具欄的“插入塊”按鈕,在圖框的右下角插入標題欄塊。按屬性要求輸入圖名(機件的表達方法)、制圖人、比例( 1 : 1 )等。
3. 繪制圖形
( 1 )打開狀態欄中的極軸、對象捕捉、對象追蹤、線寬按鈕,將“中心線”層置為當前層,繪制對稱中心線、圓的中心線。將“粗實線”層置為當前層,利用對象捕捉和對象追蹤功能,并按尺寸繪制視圖的主要輪廓。如圖 5-1 。
( 2 )填充剖面線
① 在“繪圖”工具條上單擊“剖面線”按鈕,在“邊界圖案填充”對話框中選擇剖面線類型。在“圖案”下拉列表中直接選取 ANS131 。
② 設置剖面線縮放比例和角度。在“邊界圖案填充”對話框中設“縮放比例”為“ 1 ” ,角度為“ 0 ” 。
③ 設置剖面線邊界。單擊 “拾取點”按鈕,對話框消失,進入繪圖狀態,用鼠標在所要繪制剖面線區域內各點取一點,點選后剖面線邊界呈虛像顯示,然后按回車鍵返回“邊界圖案填充”對話框。

④ 預覽設置效果。單擊“預覽”按鈕,進入繪圖狀態,顯示繪制剖面線結果。預覽后按回車鍵,返回“邊界圖案填充”對話框。如剖面線間距值不合適,可修改“縮放比例”值,如邊界參數不合適,可單擊“高級”標簽進行修改,修改后再預覽,直至滿意。
⑤ 繪出剖面線。預覽結果滿意后,單擊“確定”按鈕結束該命令,繪出剖面線。
注:如不能填充剖面線,有可能輪廓邊界不封閉。
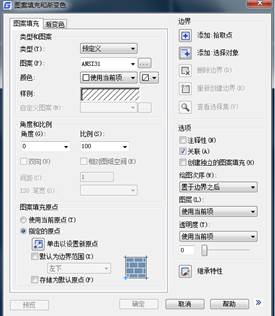
4. 尺寸標注
將按要求建立的尺寸標注樣式置為當前樣式。標注結果如圖 5-2 所示。
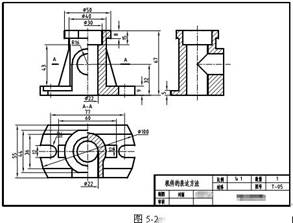
5 .保存文件: 保存文件為“剖視圖 .dwg ”。
以上就是在CAD繪圖軟件中,我們建立CAD圖塊屬性的整個操作過程,在以后遇到類似的情況,我們可以按照此方法來操作。今天就介紹這么多了。安裝浩辰CAD軟件試試吧。更多CAD教程技巧,可關注浩辰CAD官網進行查看。
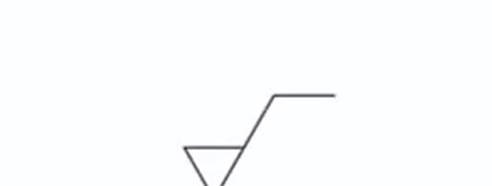
2019-11-28
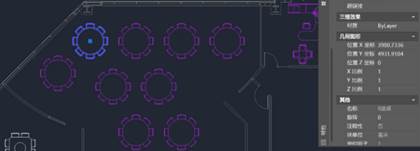
2019-11-26
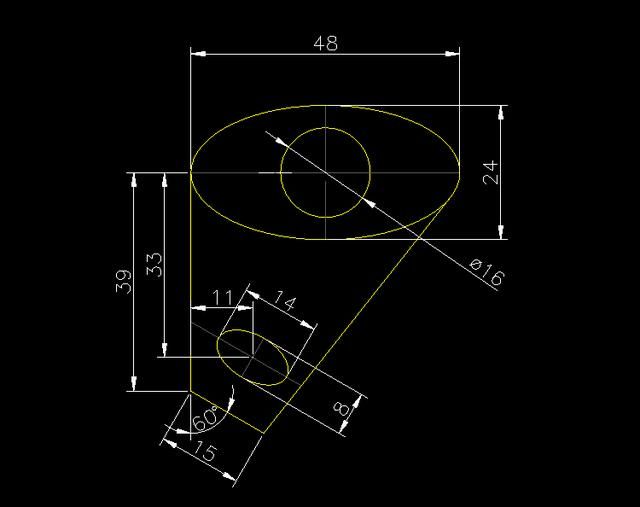
2019-11-25
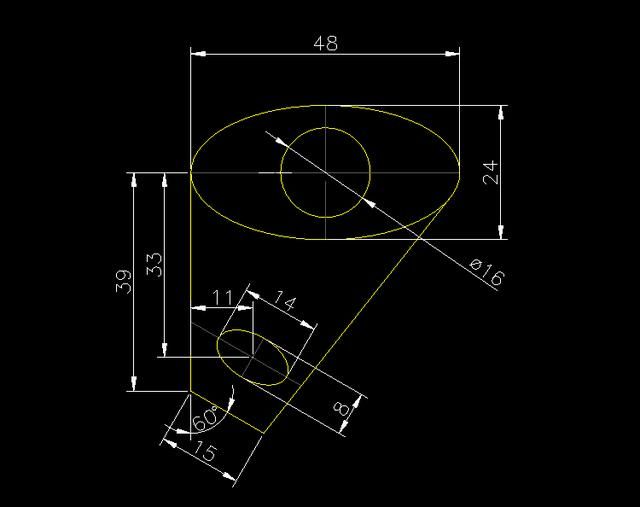
2019-11-25
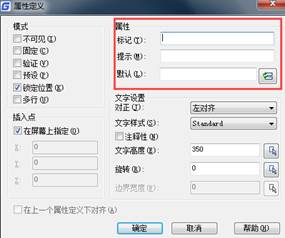
2019-11-25
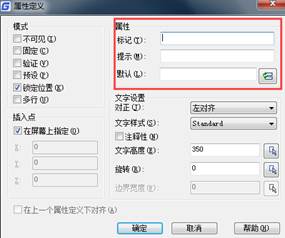
2019-11-25
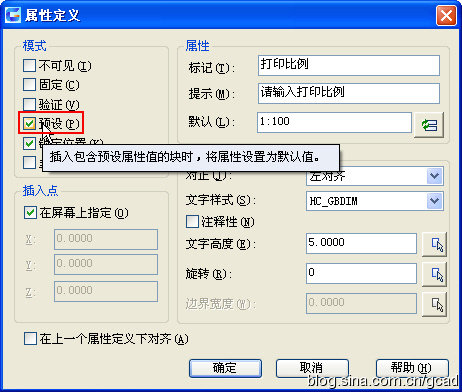
2018-10-11

2023-11-10
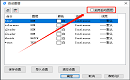
2023-11-10

2023-11-09

2023-11-09

2023-11-09
