我們在使用CAD畫圖時候,會不斷的找自己適合的畫圖步驟和技巧,這其實也是一種總結。其實我們可以時常學習一下別人的總結來縮短自己摸索的時間。本文介紹CAD繪圖技巧總結學習
1. 選擇技巧?
用戶可以用鼠標一個一個地點擊目標選中,選擇的目標逐個地添加到選擇集中。CAD 還提供了以下幾種選擇方式:
(1) Window 窗選,直接在屏幕上自右至左拉一個矩形框,可只選擇完全位于矩形區域中的對象。使用“窗口選擇”選擇對象時,通常需要待選的整個對象都要包含在矩形選擇區域中才能被選中。
(2) Crossing 交叉選,直接在屏幕上自左至右拉一個矩形框,以選擇矩形窗口包圍的或相交的對象。
在“選擇對象”提示下輸入 wp (窗口多邊形)或 cp (交叉多邊形),按 ENTER 鍵閉合多邊形選擇區域并完成選擇。通過指定點來定義不規則形狀區域。通過使用窗口多邊形選擇來選擇完全封閉在選擇區域中的對象。通過使用交叉多邊形選擇可以選擇完全包含于或經過選擇區域的對象。
2. 樣板文件的作用?
(1) 樣板圖形存儲圖形的所有設置,還可能包含預定義的圖層、標注樣式和視圖。樣板圖形通過文件擴展名“.dwt”區別于其他圖形文件。它們通常保存在 template 目錄中。
(2) 如果根據現有的樣板文件創建新圖形,則新圖形中的修改不會影響樣板文件。可以使用隨程序提供的一個樣板文件,也可以創建自定義樣板文件。
。
3. 打開 dwg 文件時,系統彈出“CADMessage”對話框提示“Drawingfileisnotvalid”,告訴用戶文件不能打開怎么辦?
這種情況下可以先退出打開操作,然后打開“File”菜單,選“DrawingUtilities/Recover” 命令,或者在命令行直接用鍵盤輸入“recover”,接著在“SelectFile”對話框中輸入要恢復的文件,確認后系統開始執行恢復文件操作。
4. 在多行文字(mtext)命令中使用 Word 編輯文本。
Mtext 多行文字編輯器提供了 Windows 文字處理軟件所具備的界面和工作方式,它甚至可以利用 Word97 的強大功能編輯文本,這一功能可以用如下方法實現:打開“Tools”菜單選“Preferences”命令,“Preferences”對話框彈出后,打開“Files/TextEditor,Dictionary, andFontFileName/TextEditorApplication/Internal”,雙擊“Internal”,出現“Selectafile”對話框,接著找到“Winword.exe”應用程序文件,擊“打開”鈕,最后單擊“OK”返回。完成以上設置后,用戶如再使用 mtext 命令時系統將自動調用我們熟悉的 Word97 應用程序,為 CAD 中的文本錦上添花。
5. CAD 圖導入 photoshop 的方法。
這已經是一個很古老的問題了,解決的方法就是“虛擬打印”!下面一步步的來(為方便大家,采取中英文對照,括號里面是英文版):
(1) 打開“文件(file)”菜單下的“打印機管理器(plottermanager)”。
(2) 運行“打印機添加向導(Add-A-Plotter Wizard)。
(3) 點擊“下一步(next)”,在右邊的選項中選擇“我的電腦(My Computer)”,繼續“下一步”,進入“打印機型號(Plotter Model)”選擇頁面。
(4) 在左邊的“廠商(Manufacturers)”中選擇“光柵文件格式(Raster File Formats)”,這是我們可以看到在右邊的“型號(Model)”中列出了很多種我們熟悉的圖形格式,我習慣于使用 JPG 格式,選擇“獨立的 JPEG 編組(Independent JPEG Group JFIF)”,點擊“下一步(next)”,直到完成。這樣我們以后就可以將 CAD 圖形輸出位 JPG 格式了。接下來我們來看看該如何使用它。
(5) 用 CAD 做好一幅圖后,我們打開“文件(file)”菜單下的“打印(plotter...)”。在打印對話框中,在打印機類型中選擇我們剛剛裝好的“Independent JPEG Group JFIF”,在下面的“打印到文件(plot to file)”里添上生成的文件名稱和路徑,這個文件就是一個可以再
photoshop 中編輯的圖形了。在頁面設置中選擇一個我們需要的尺寸,其他的就和使用真正的打印機方法是一樣的。點擊打印后,等幾秒鐘,圖形就生成了。
注:系統默認的頁面尺寸只有 1280*1600,這個尺寸并不能滿足我們的需要。我們可以在打印機的屬性中自定義我們所需要的尺寸。
Enjoy!補充:如果 CAD高版本,就不用自己裝打印機了,在打印設備中有一個“PublishToWeb JPG.pc3”的打印機,直接用就行了
(6) 如果你想導出純黑色線形記得要在出圖的同時把所有顏色的筆號都改為 7 號色,這樣就可以導出純黑色的圖了,記得要在 PS 里把模式改為 RGB,這樣圖象會更清晰。
以上就是一些CAD繪圖技巧的總結。不同的CAD軟件大同小異,學習需要經常總結,這些都是實踐過程的精華,對快速掌握軟件使用起到事半功倍的效果。希望本文CAD繪圖技巧總結學習對你有所幫助。
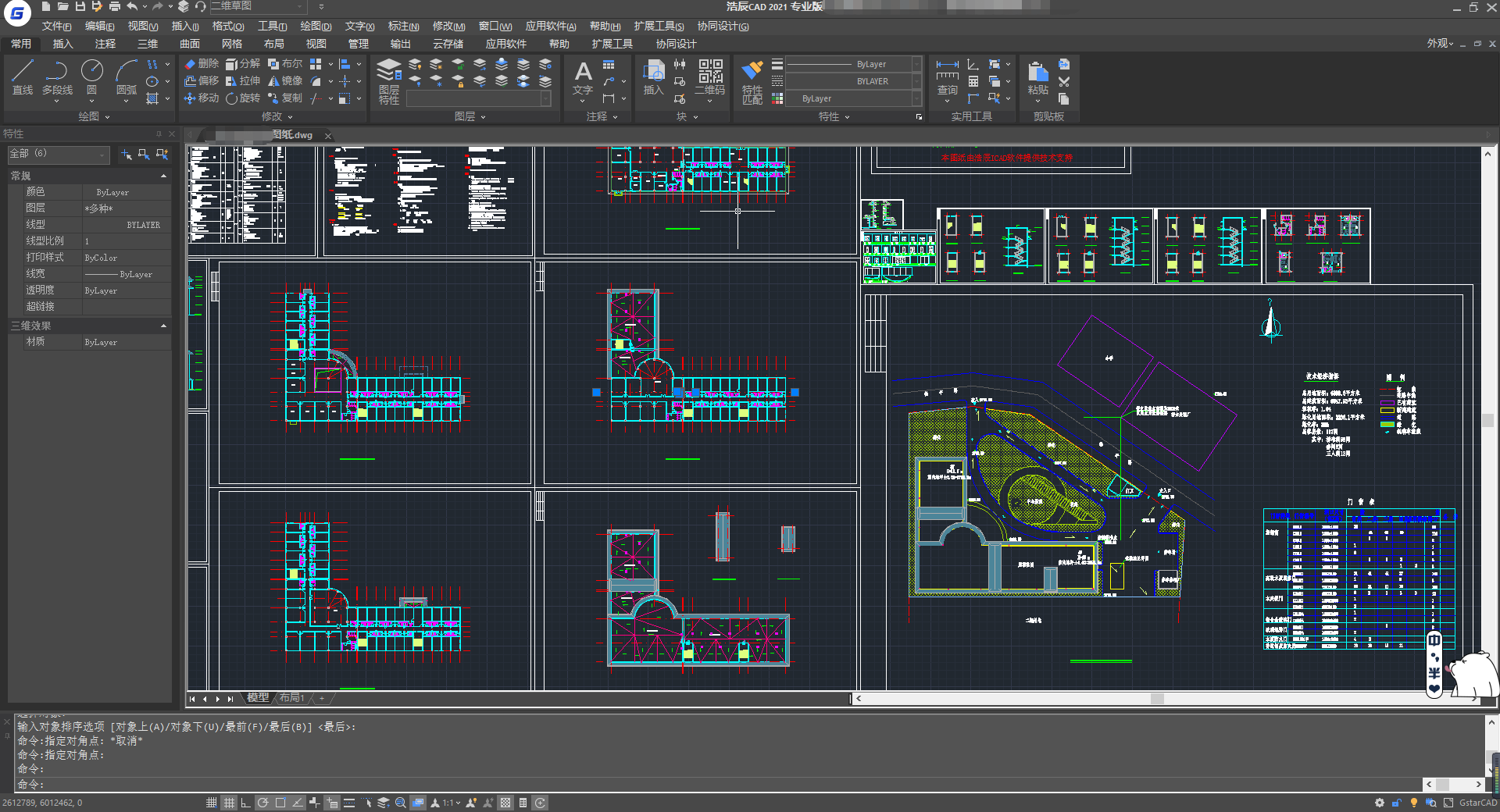
2020-01-03

2019-12-10
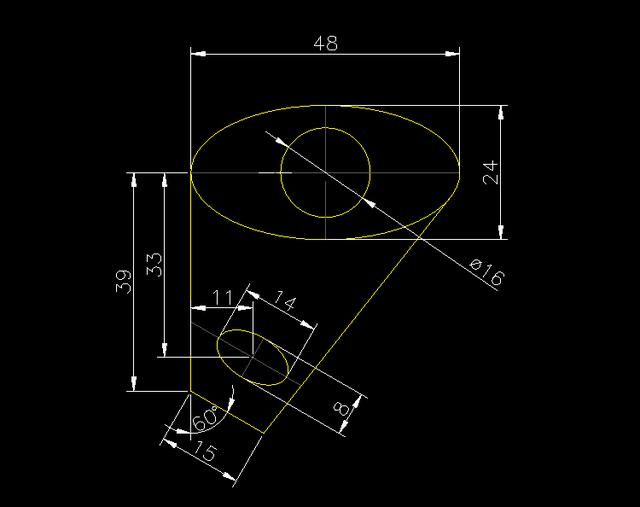
2019-12-10

2019-12-04
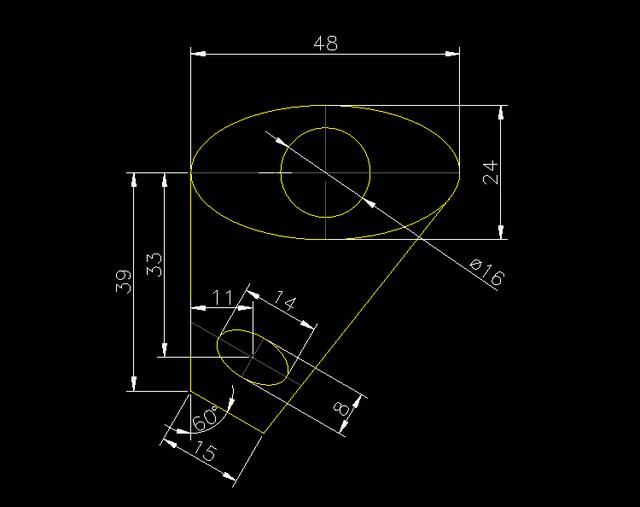
2019-12-03
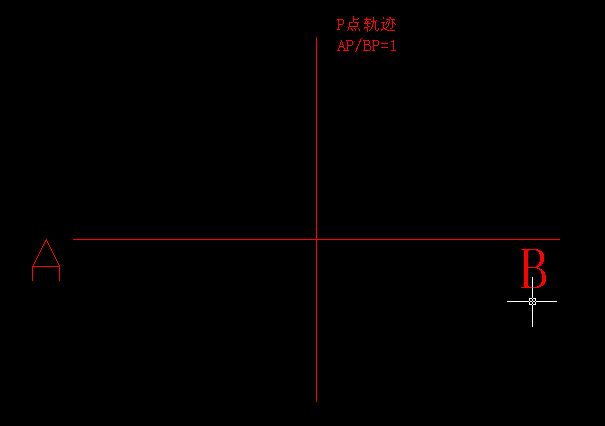
2019-11-29
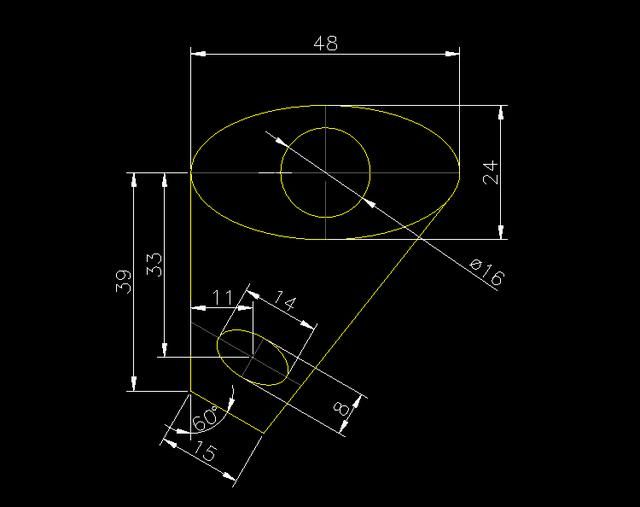
2019-11-22
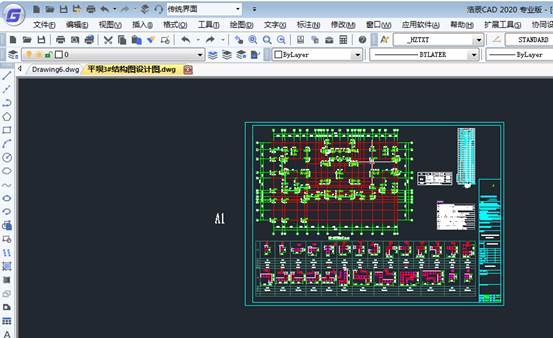
2019-11-22
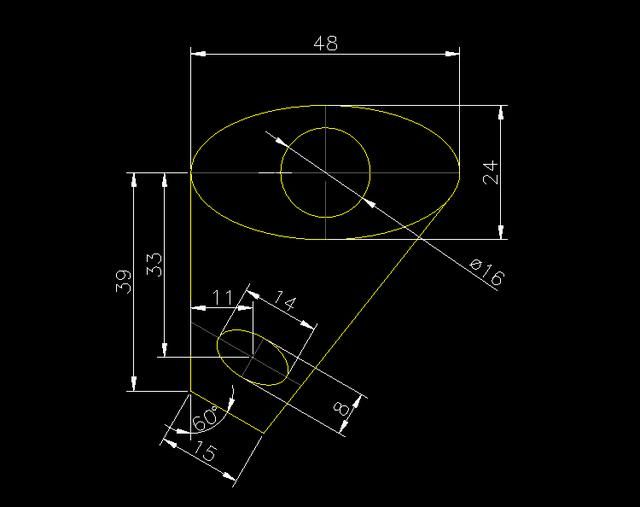
2019-11-11
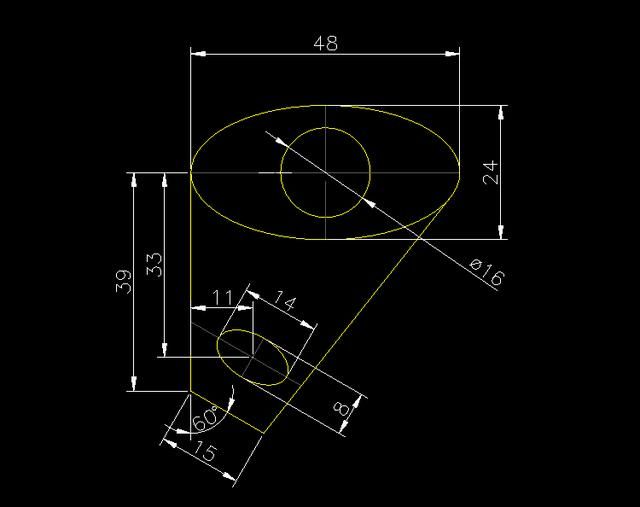
2019-11-11
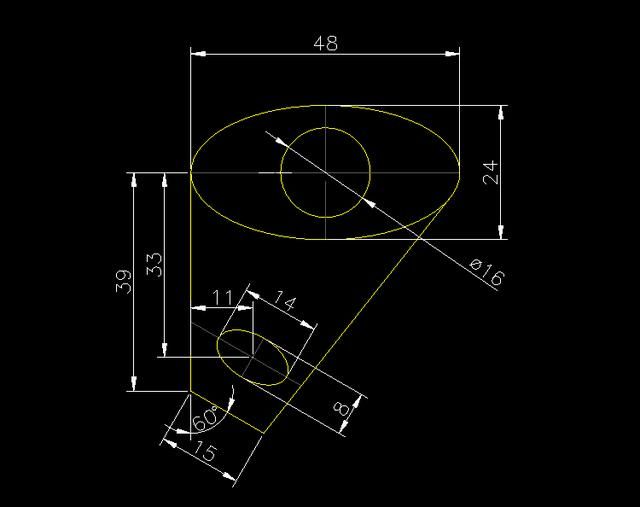
2019-11-11
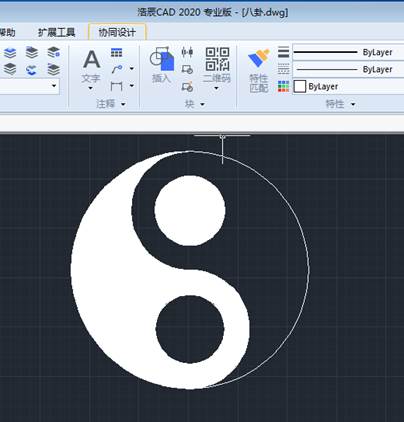
2019-11-11
