仔細研究CAD軟件隱藏在界面下面小功能,會發現很多提高效率CAD快速繪圖的辦法。比如使用捕捉 from還有mtp,track功能,可以減少很多輔助線使用,另外選擇功能,使用比較頻繁,如果快速選擇,怎么能準確得到編輯對象選中,都是提高準確和快速畫圖的神器。下面我們就研究一下選擇功能。
我們畫圖時使用最頻繁的就是單選、框選和CTL+A(全選),浩辰CAD擴展工具里提供的一些選擇過濾器也挺方便的,例如按塊名選,可以通過在圖里選擇一個圖塊,就可以將圖中所有同名的圖塊都選中或者某一范圍內同名的圖塊選中;按顏色選可以將同顏色的對象一次性選中。

此外,屬性框中的快速選擇(Qselect),可以自己設置各種過濾條件來選擇對象,我也經常用。在選擇的時候,還可以輸入選項A添加對象,輸入R去除對象,輸入P獲取上一次的選擇,這些是我以前學習CAD的就知道的,我記得應該還有很多選項,那些選項怎么找出來呢。
我打開幫助,在命令參考里找到select,沒想到內容有好幾頁,居然有二十多個選項,原來平時我用到的只是冰山一角而已!
在CAD里輸入select或者點任意一個修改命令,如移動、旋轉,總之在提示:選擇對象時輸入一個?號,回車,這些選項就跳出來了,命令列表如下:

需要點或窗口(W)/上一個(L)/窗交(C)/框(BOX)/全部(ALL)/欄選(F)/圈圍(WP)/圈交(CP)/編組(G)/添加(A)/刪除(R)/多個(M)/前一個(P)/放棄(U)/自動(AU)/單個(SI)/子對象(SU)/對象(O)
于是按照幫助的介紹開始試這些功能,看看哪些在畫圖的時候能夠用到。從列表中可以看到我們常用的一些選項,如全部(ALL)、窗口(W)、相交(C)、單個(S)等,挨個看了一下命令
挨個選項試了試,覺得里面一些圓形、多邊形、圍欄的選擇選項讓選擇起來更靈活。如果能把所有這些選項都能熟練使用的話,肯定能提高繪圖速度,但還真記不住那么多,就挑幾個自己感覺能用得上的記住吧!
我覺得最靈活的應該是圍欄(F),選項也就一個字母,應該是大家用得比較多的選項吧。我們通過一個簡單的例子看一下,如下圖所示。
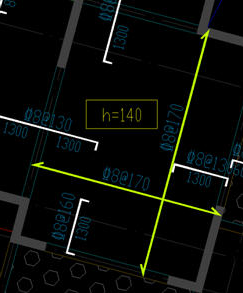
如果現在想將兩條綠色的鋼筋和標注刪掉,房間是斜的,豎著的鋼筋跟其他圖形挨得比較近,好在圖形還不算太密,用框選也可以,不過需要找一個合適的位置,如下圖所示。如果對象再密一點,則稍有不慎就會選上其他對象。

用圍欄就很簡單了,只需要在選擇時輸入F,然后拉一條斜線就可以,然后確定就可以,如下圖所示。
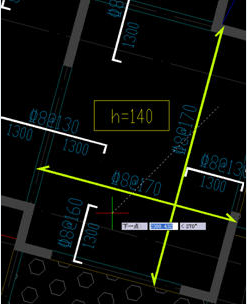
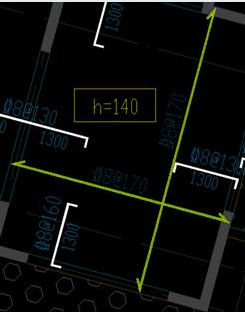
上面這個圖形還不算太復雜,如果對象分布在一個L形或U型甚至跟復雜的區域內,圍欄選項的優勢就更明顯,只要沿著拉一條L型和U形的圍欄就可以了。如下圖為選擇時的圍欄及刪除了選擇線后的效果,顯然這種情況F肯定是最佳選擇。

毫無疑問,窗口(W)、交叉(C)、單個(S)是使用最多的方式,也成為鼠標操作默認的模式。不過在一些特殊情況下,其他一些方式卻有明顯的優勢,例如要選中類似圖中傾斜房間內部的所有圖形,用框選就很麻煩了,用相交多邊形(CP) 就簡單多了,如果要選擇一個圓形區域內或外的對象,顯然就用得上跟圓形區域相關的幾個選項了。
CAD軟件里面這個選擇功能,只要修改編輯圖紙一定會使用,是最頻繁的動作,養成一些習慣,一般都是框選,點選直接使用,但如果碰上復雜難選內容,大家可以輸入選項,使用今天新學到這些動作試試,可能更簡單方便。
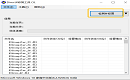
2024-01-04

2023-11-03

2023-10-25
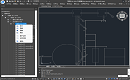
2023-09-14
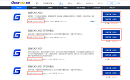
2023-07-19

2020-07-28
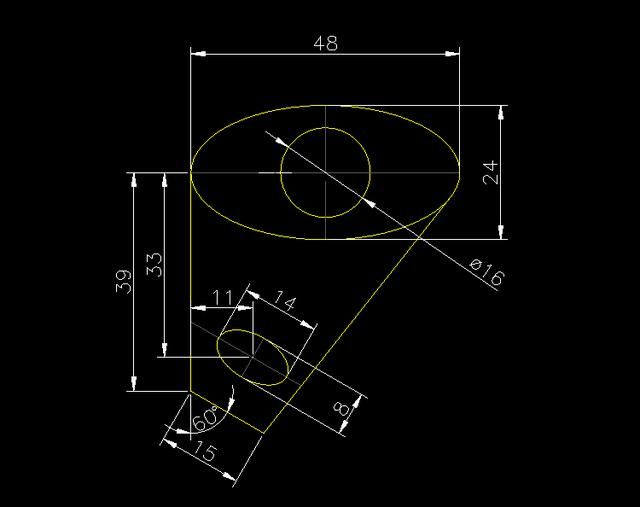
2020-01-03
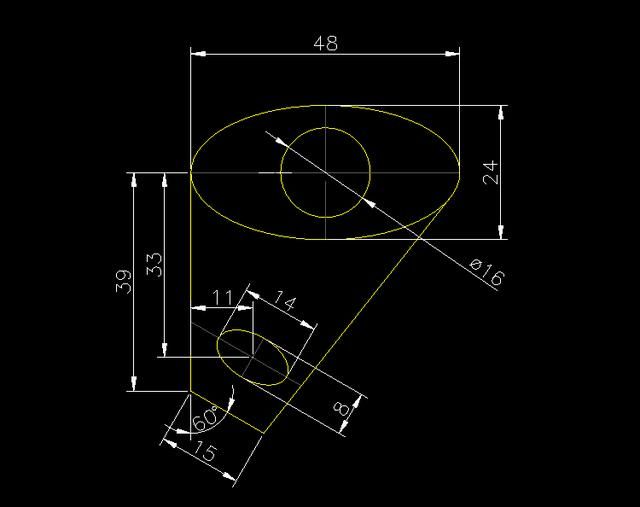
2019-12-06
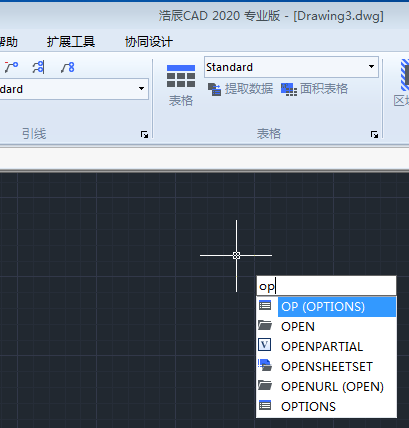
2019-12-06
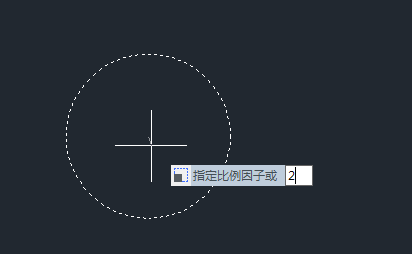
2019-12-06

2019-12-06

2019-12-05
