當我們繪制的CAD圖紙需要進行修改編輯的時候,我們根據編輯的對象可以選擇不同的編輯方法來操作。對于一些帶有夾點的CAD對象,我們可以使用CAD夾點編輯的方法來進行修改編輯,很方便。
CAD夾點編輯的過程:
在CAD中,當用戶選中對象后,對象的周圍會出現一些藍色小方框,這些小方框就是對象的夾點,如下圖。利用夾點,可以快速對對象進行編輯。
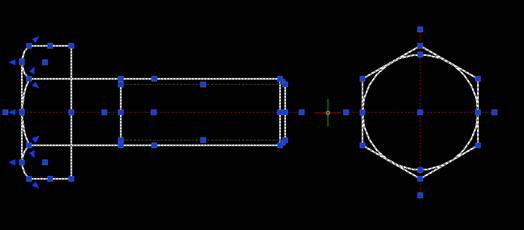
使用夾點編輯圓
下面,我們將以螺栓左視圖的編輯為例,介紹利用夾點編輯圓的方法。
1、 選擇圓,使其編輯夾點可見。
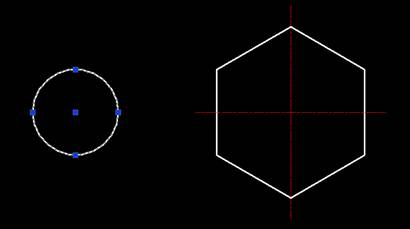
從圖中可以看到,一個對象可以有多個夾點。接下來你還將會看到,夾點的功能也有所區別。
2、單擊選擇圓心處夾點,夾點變成紅色。移動光標,您會發現圓會跟隨光標移動,也就是說,圓心夾點是一個移動夾點。

3、將夾點拖動至下圖中點1位置,完成圓的移動。
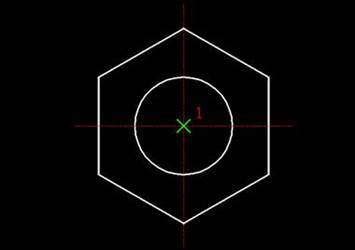
4、再次將圓選中,使其夾點可見。
5、選中左側夾點并向左拖動。在指定夾點位置之前,CAD會根據鼠標的位置動態地繪制一個預覽圓。
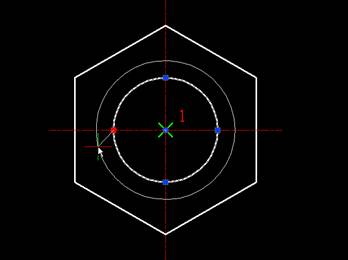
6、將夾點移至點2,完成螺栓左視圖的編輯。可以看到,左邊的夾點是縮放夾點,其實,如果您拖動右邊的夾點,也可以實現相同的操作。
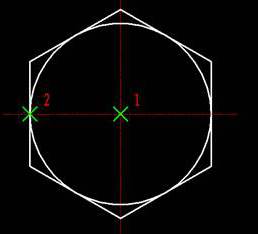
使用夾點編輯直線
直線的夾點編輯方式與圓類似,選中直線后,直線的夾點將會出現。將夾點1拖至點2處即可延長直線。當然,如果您想保持在豎直方向上操作,則需要將正交模式打開。
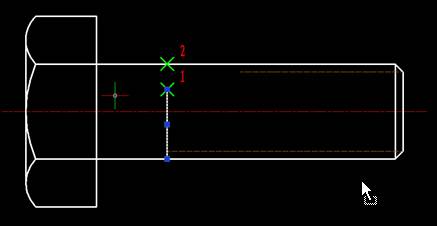
使用相同的方法,將下圖中的夾點3拖動至點4,完成螺栓主視圖的編輯。
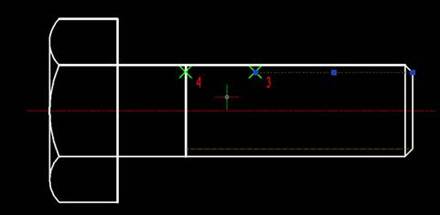
在CAD中,幾乎所有對象都提供了夾點編輯方式,在很多情況下,您可以直接通過拖動夾點來完成對象的移動、尺寸修改。
以上就是在CAD繪圖軟件中,我們使用CAD夾點編輯的方法修改圖紙對象的具體操作方法及步驟,以后遇到,可以嘗試使用。今天就介紹這么多了。安裝浩辰CAD軟件試試吧。更多CAD教程技巧,可關注浩辰CAD官網進行查看。

2020-06-11
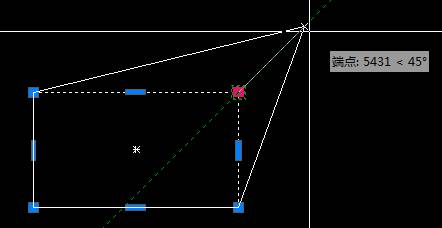
2019-11-21
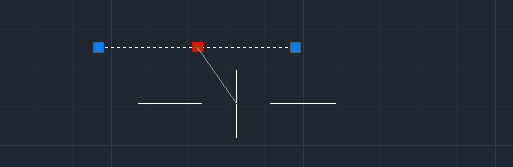
2019-11-11
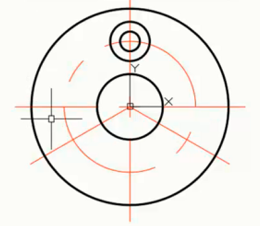
2019-11-11
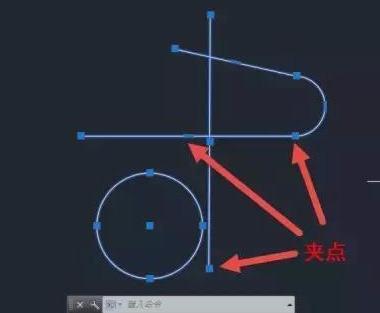
2019-11-08
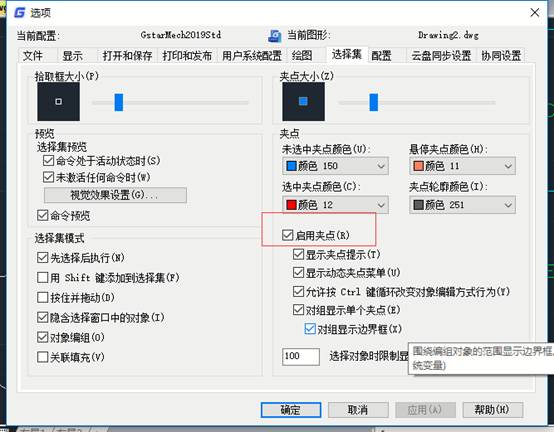
2019-11-08
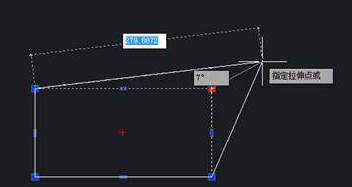
2019-10-29
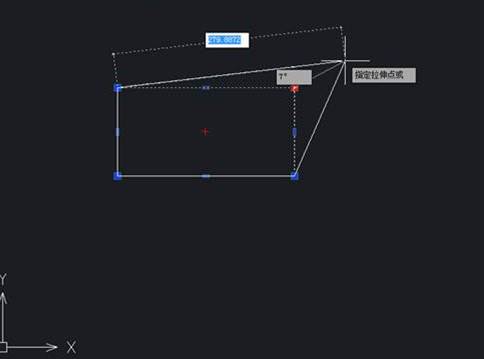
2019-10-16
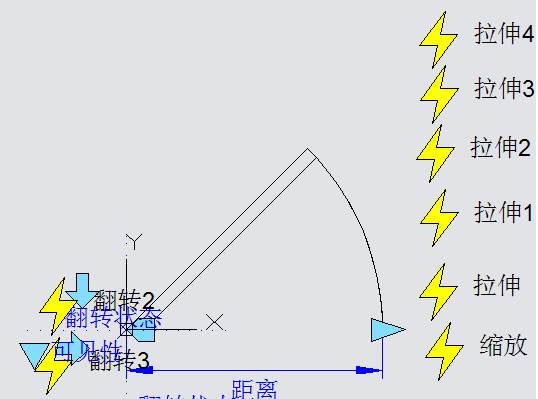
2019-09-19

2019-08-13
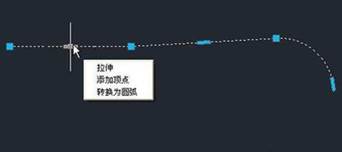
2019-08-02
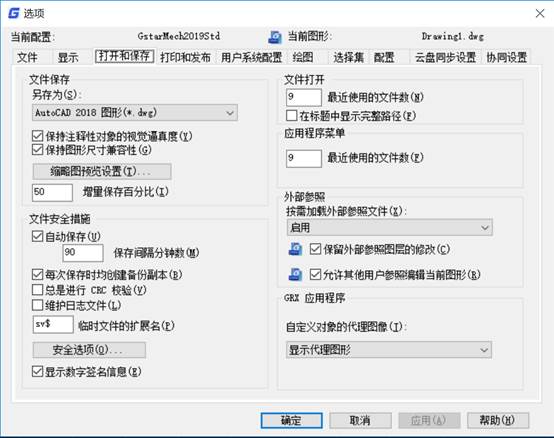
2019-07-10
